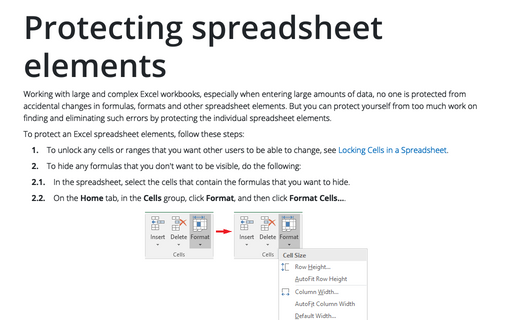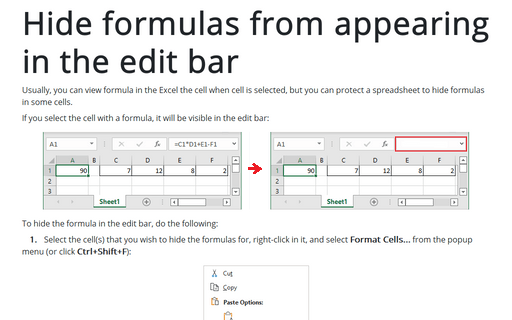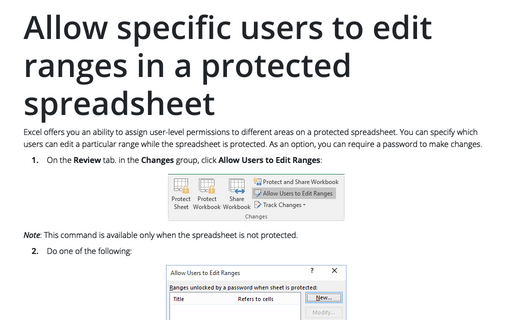Locking cells in a spreadsheet
Locking cells in an Excel spreadsheet is a two-step process. By default all cells are locked. You must first select and unlock the cells. Then, you must turn on protection on the entire spreadsheet for the "lock" to go into effect.
Follow these steps to unlock cells on a spreadsheet:
1. Select the cells in the spreadsheet that you want to lock.
2. Select Format -> Cells. The Format Cells dialog box appears. Click the Protection tab on the dialog box:
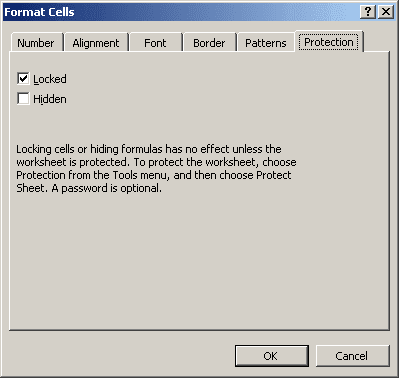
3. On the Protection tab, clear the Locked check box, and then click OK.
4. Now you must protect the entire spreadsheet to have the lock feature protect the cells that you selected. Select the Tools -> Protection -> Protect Sheet....
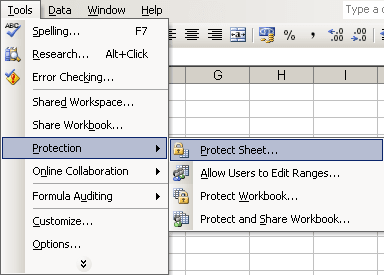
5. Enter a password if you want to require a password for "unprotecting" the spreadsheet.
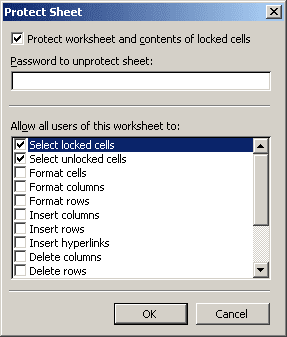
See also Protect Excel spreadsheet options.
6. Click OK.
Note: You can easily move between unprotected cells on a locked sheet by pressing the Tab key.