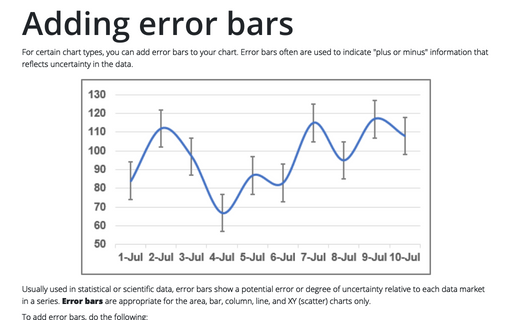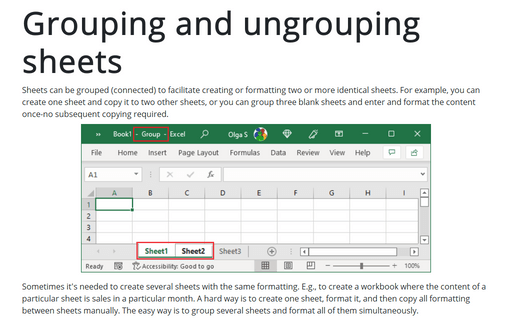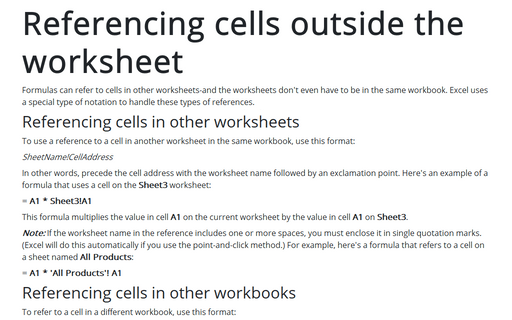Adding a header and footer to the worksheet
For adding a header and/or footer, choose File -> Page Setup to open the Page Setup dialog box and then choose the Header/Footer tab:
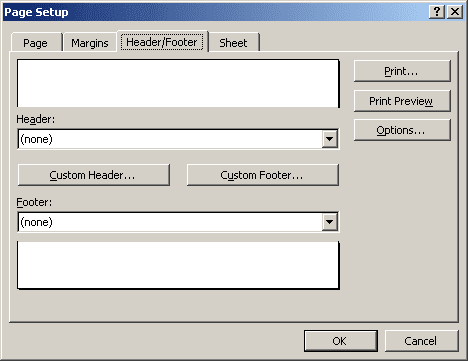
This dialog box displays the current header and footer and gives you other header and footer options in the drop-down lists labeled Header and Footer.
When you click the Header (or Footer) drop-down list, Excel displays a list of predefined headers (or footers). If you see one that you like, select it. You then can see how it looks in the sample header or footer area. If you don't want a header or footer, choose the option labeled (none) for both the Header and Footer drop-down list boxes.
If you don't find a predefined header or footer that is exactly what you want, you can define a custom header or footer. Click the Custom Header or Custom Footer button.
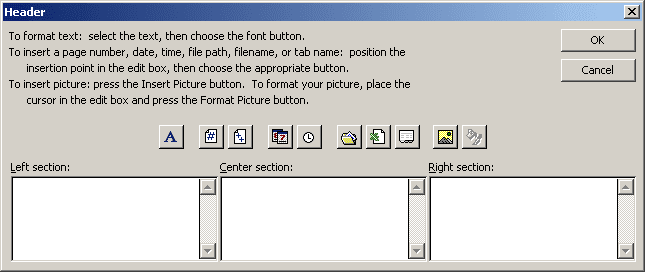
This dialog box enables you to enter text or codes in each of the three sections. To enter text, just click in the section and enter the text. To enter variable information, such as the current date or the page number, you can click one of the buttons.
Clicking the button inserts a special code. The buttons and their functions are:
 - Font -
Lets you choose a font for the selected text,
- Font -
Lets you choose a font for the selected text, (&[Page]) - Page Number - Inserts the page number,
(&[Page]) - Page Number - Inserts the page number, (&[Pages]) - Total Pages - Inserts the total number of pages to be
printed,
(&[Pages]) - Total Pages - Inserts the total number of pages to be
printed, (&[Date]) - Date - Inserts the current date,
(&[Date]) - Date - Inserts the current date, (&[Time]) - Time - Inserts the current time,
(&[Time]) - Time - Inserts the current time, (&[Path]&[File]) - Path and filename - Inserts the workbook's complete path and
filename,
(&[Path]&[File]) - Path and filename - Inserts the workbook's complete path and
filename, (&[File]) - File - Inserts the workbook name,
(&[File]) - File - Inserts the workbook name, (&[Tab]) - Sheet - Inserts the sheet's name,
(&[Tab]) - Sheet - Inserts the sheet's name, -
Insert Picture - Enables you to add a picture,
-
Insert Picture - Enables you to add a picture, -
Format Picture - Enables you to change the picture's settings,
-
Format Picture - Enables you to change the picture's settings,
You can combine text and codes and insert as many codes as you like into each section. If the text that you enter uses an ampersand (&), you must enter the ampersand twice (because Excel uses an ampersand to signal a code). For example, to enter the text Research & Development into a section of a header or footer, enter Research && Development.
You also can use different fonts and sizes in your headers and footers. Just select the text that you want to change and then click the Font button. Excel displays its Fonts dialog box so that you can make your choice. If you don't change the font, Excel uses the font defined for the Normal style.
Note: You can use as many lines as you like. Use Alt+Enter to force a line break for multiline headers or footers.
After you define a custom header or footer, it appears at the bottom of the appropriate drop-down list on the Header/Footer tab of the Page Setup dialog box. You can have only one custom header and one custom footer in a workbook. So, if you edit a custom header, for example, it replaces the existing custom header in the drop-down list.
Unfortunately, you can't print the contents of a specific cell in a header or footer. For example, you might want Excel to use the contents of cell A1 as part of a header. To do so, you need to enter the cell's contents manually-or write a macro to perform this operation.