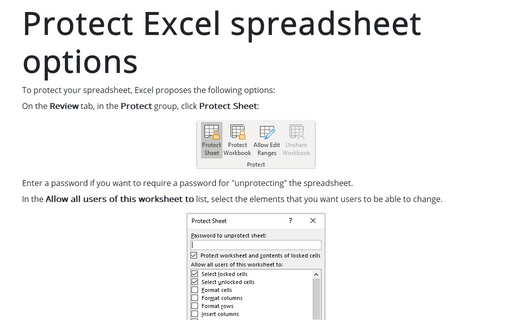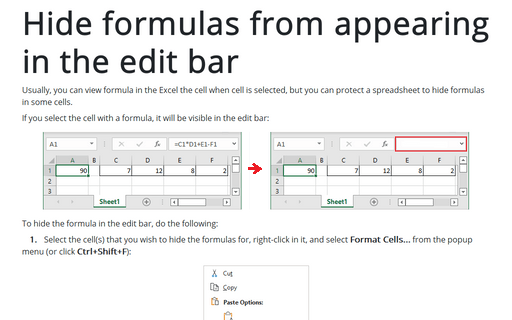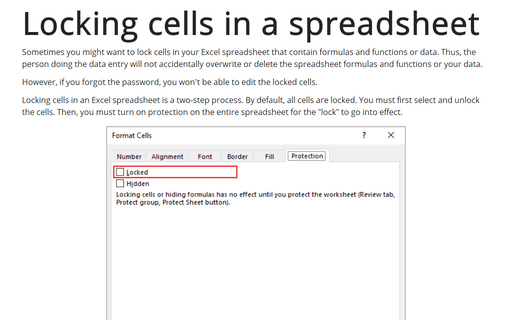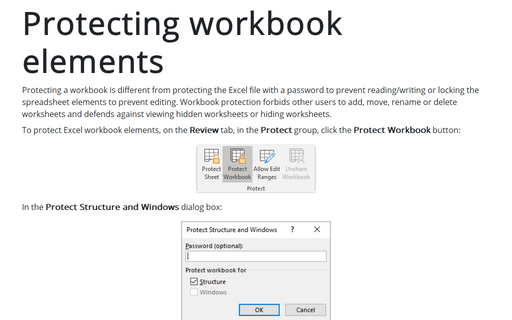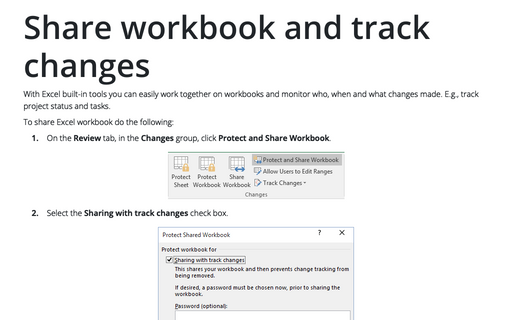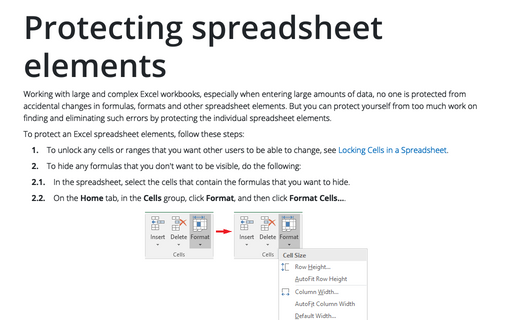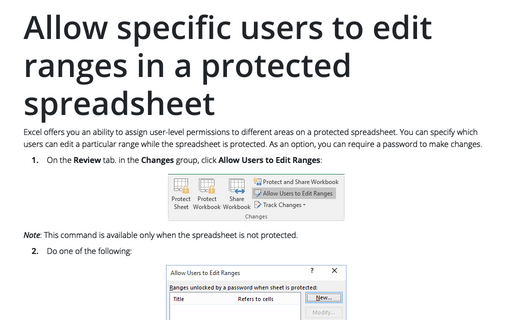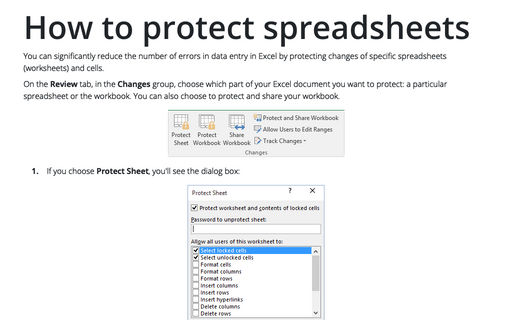Protection in Excel 2003
Protect Excel spreadsheet options
To protect your spreadsheet, Excel proposes the following options:
Hide formulas from appearing in the edit bar
Usually you can view a formula in the Excel cell when cell is selected, but you can protect spreadsheet to
hide formulas in some cells.
Locking cells in a spreadsheet
Sometimes you might want to lock cells in your Excel spreadsheet that contain formulas and functions or
data. Thus, the person doing the data entry will not accidentally overwrite or delete the spreadsheet
formulas and functions or your data.
Protecting workbook elements
Much like as you can protect elements of each Excel spreadsheet (see Protecting spreadsheet elements for
more details), you can protect structure of the sheets in the workbook, prohibiting renaming, moving and
other operations.
Share workbook and track changes
With Excel built-in tools you can easily work together on workbooks and monitor who, when and what changes
made. E.g., track project status and tasks.
Protecting spreadsheet elements
Working with large and complex Excel workbooks, especially when entering large amounts of data, no one is
protected from accidental changes in formulas, formats and other spreadsheet elements. But you can protect
yourself from too much work on finding and eliminating such errors by protecting the individual spreadsheet
elements.
Allow specific users to edit ranges in a protected spreadsheet
Excel offers you an ability to assign user-level permissions to different areas on a protected spreadsheet.
You can specify which users can edit a particular range while the spreadsheet is protected. As an option,
you can require a password to make changes.
How to protect spreadsheets
You can significantly reduce the number of errors in data entry in Excel by protecting changes of specific
spreadsheets (worksheets) and cells.