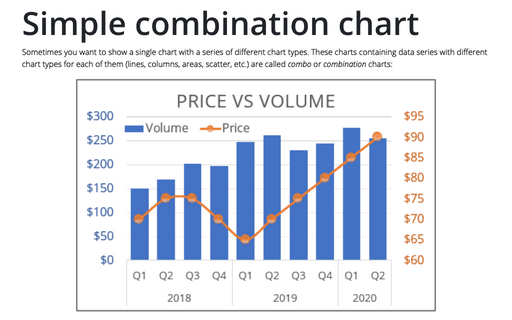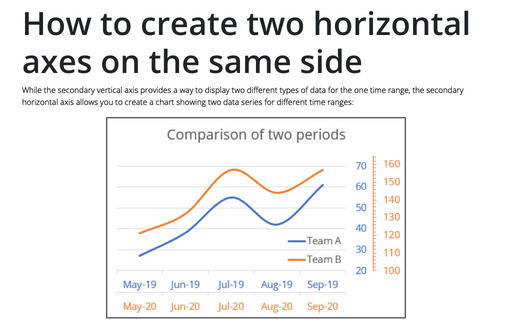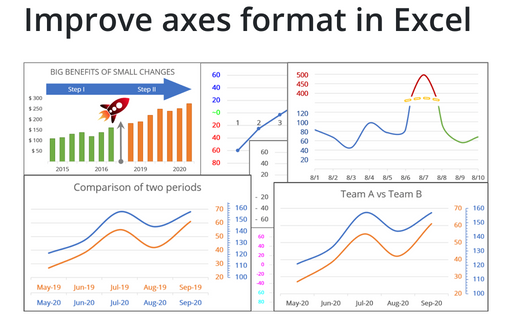Using two axes in one chart
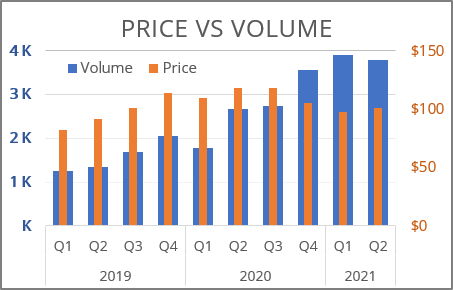
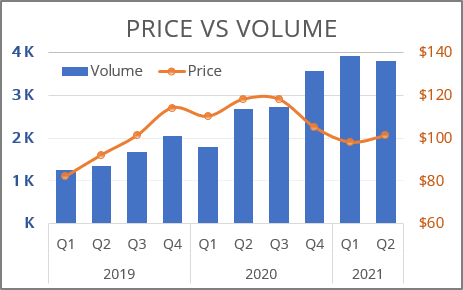
For example, if you have two too different data (e.g., sales Volume and Price), which you want to see in one chart:
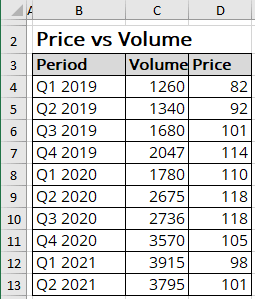
To create one chart for these data, do the following:
1. Create the chart with that data range:
For example, on the Insert tab, in the Charts group, click the Insert Bar or Column Chart button:

Choose Clustered Column:
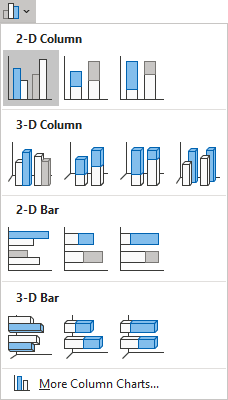
You can see not informative chart because of too different data scales:
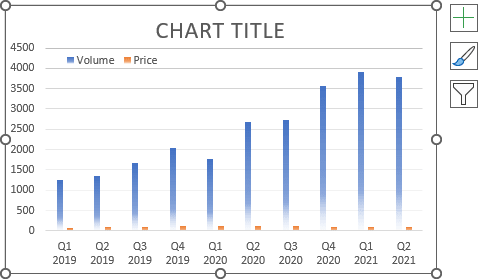
2. Right-click on any data series and select Change Series Chart Type... in the popup menu:
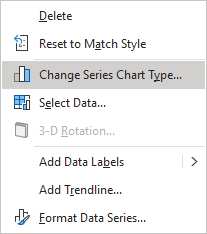
3. In the Change Chart Type dialog box, in the Combo group of charts, choose the secondary axis for the second data series:
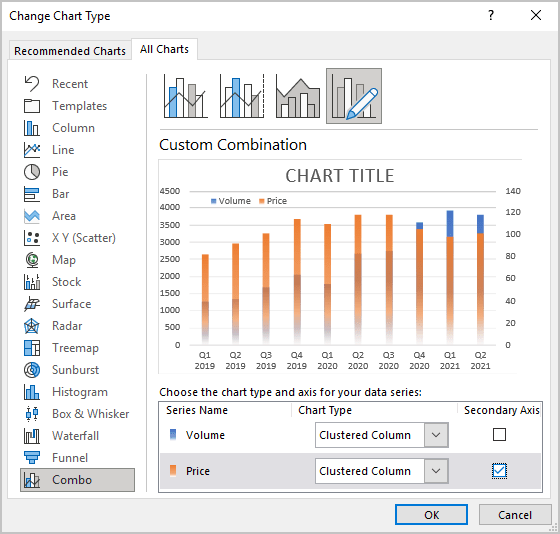
Note: In this dialog box, you can change the chart type for each data series.
Change other parameters for the secondary axis.
To add the next data series with another axis, see Combining several charts into one chart.
See also this tip in French: Comment utiliser deux axes dans un graphique.