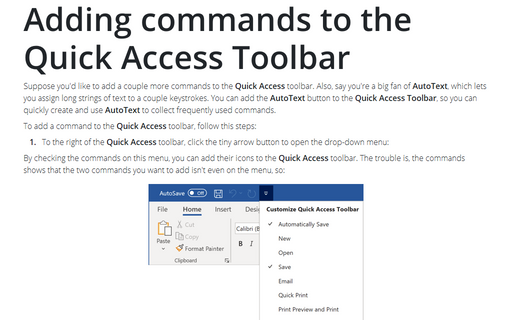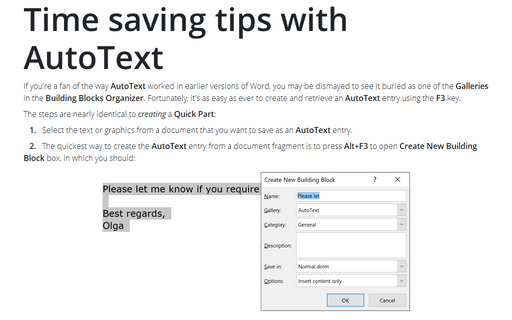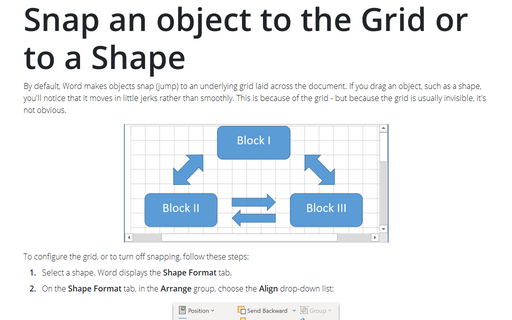Getting to the Point with AutoSummarize
The AutoSummarize feature determines key points in your document by analyzing and scoring sentences. Sentences are given higher scores if they contain words that are frequently used in the document. This feature is in Word, but it was hidden. You have to add a button for it to the Quick Access Toolbar in order to use it.
To add this feature to the Quick Access Toolbar, do the following:
1. Click the Microsoft Office Button
![]() , and then click Word Options.
, and then click Word Options.
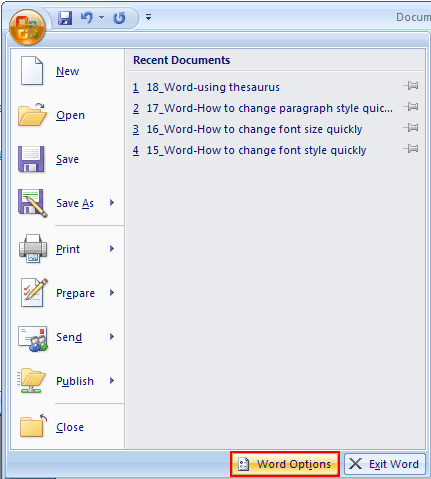
2. In the Customize tab, choose All Commands in the Choose commands from list.
3. Select AutoSummary Tools from the list and click the Add button:
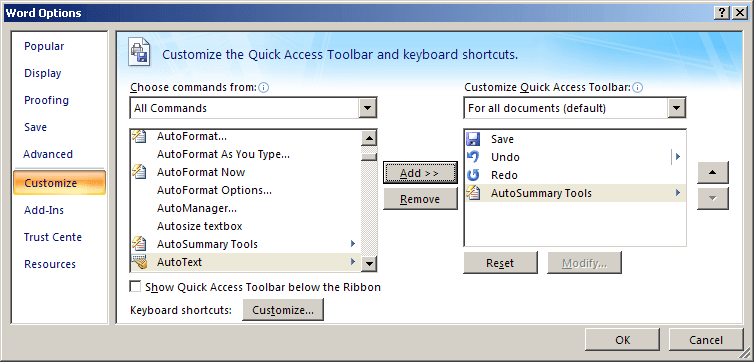
To summarize a document using the AutoSummarize tool, follow these steps:
1. Open the document you want to summarize, and then choose Auto Summarize in the Quick Access Toolbar:
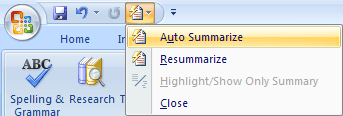
The AutoSummarize dialog box was appear:
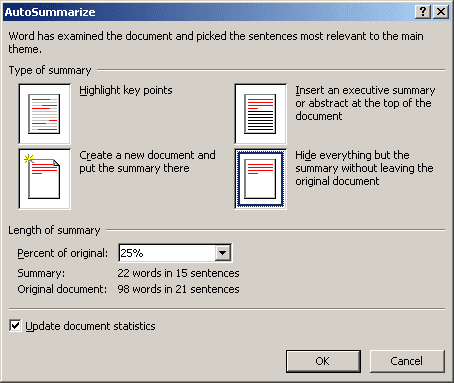
Note: The AutoSummarize processing can take a few moments to complete. If you find the processing is taking too long, you can stop it by pressing Esc.
2. In the AutoSummarize dialog box, choose the type of summary you want to create. You can choose one of the following four options for displaying the summary information:
- Highlight Key Points Summarizes the current document by highlighting summary information (in yellow, by default). The remainder of the document text appears in gray.
- Create A New Document And Put The Summary There Displays the summarized information in a new document with no link to the original text.
- Insert An Executive Summary Or Abstract At The Top Of The Document Inserts the summary at the beginning of the document under the heading Summary. Using this option, the summary becomes part of your document.
- Hide Everything But The Summary Without Leaving The Original Document Hides all document text except the text included in the summary. This option does not change your text; it merely temporarily hides the text not included in the summary. If you print your document, only the summary will be printed. To return to the display of the complete document, click the Close button on the AutoSummarize toolbar.
3. In the Percent Of Original box, specify the level of detail that you want to include in your summary. You can choose among the following options:
- 10 Sentences,
- 20 Sentences,
- 100 Words Or Less,
- 500 Words Or Less,
- 10%,
- 25%,
- 50%,
- 75%.
4. Specify whether you want AutoSummarize to replace existing keywords and comments in the Summary tab in the document's Properties dialog box (it can be viewed by choosing File -> Properties, and clicking the Statistics tab).
If you don't want AutoSummarize to replace this information, clear the Update Document Statistics check box.
5. Click OK to create the summary.
After you create a summary using the AutoSummarize feature, you should proofread and edit the summary to smooth any rough edges, especially if you chose to create a new document or inserted the summary at the beginning of your document. Sometimes, you might find that it's better to include more in your summary at first and then pare down the information as needed-generally, it's easier to cut text than to put text back in.
Note: AutoSummarize creates summaries based on the language in use when Office was installed on the computer. If you use AutoSummarize on a document written in another language, the summary is created in the document's language. Further, if multiple languages are used in a document that's being summarized, AutoSummarize generates the summary in the language that's used most frequently in the document.
Note: Include text formatted with the No Proofing option in a summary AutoSummarize can't summarize text that's marked not to be checked for spelling or grammar.