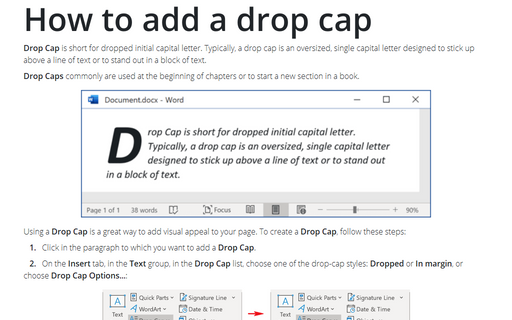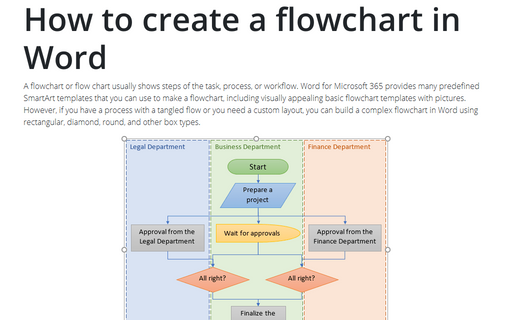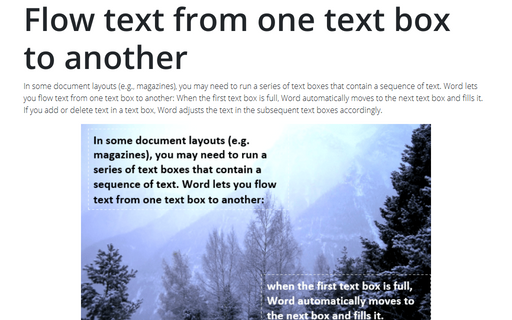Adding callouts to objects
To insert a callout, follow these steps:
1. On the Insert tab, in the Illustrations group, click Shapes:
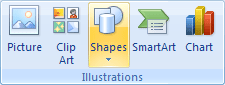
2. In the list of Shapes select the style of callout that you want to use.
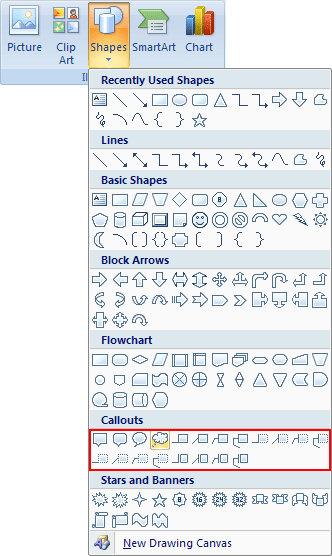
3. Move the crosshair to where you want the callout to point.
4. Click and hold the mouse button, and then drag to where you want to place the callout text.
5. Release the mouse button.
6. Type the callout text.
Once you've created a callout, you can format it in the same way you format a text box.
To create additional options for callouts, choose the Format AutoShape... from popup menu:
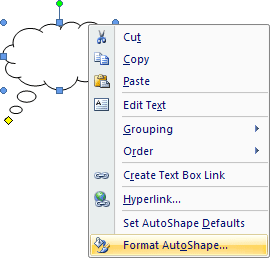
In the Format AutoShape dialog box click the Text Box tab:
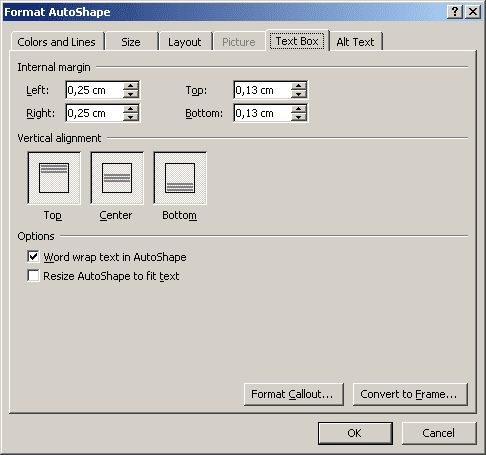
Then click the Format Callout... button to open the Format Callout dialog box:
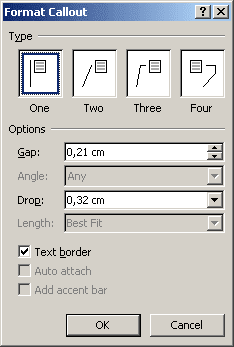
Using this dialog box, you can determine the style and angle of the callout line, how the callout line is attached to the callout text, and whether a border appears around the callout text. You can choose one of four callout styles for the pointer and text box using the Type box. The selections that you make in the Format Callout dialog box apply to the current callout as well as to the following callouts you create.
- Type - Defines the type of callout line and the relationship to the callout box. The actual effect depends on the type of callout.
- Gap - The distance between the callout line and the callout text.
- Angle - The angle of the line from the item that you're calling out.
- Drop - The space between the top of the callout text and the beginning of the first part of the callout line. This is the position where you want the callout line attached to the callout text, attached at an exact distance from the top or attached at the Top, Center, or Bottom.
- Length - The length of the callout line: Best Fit or a measurement that you specify.
- Text Border - Places a border around the callout text.
- Auto Attach - Places the callout line at the bottom of the callout text when that text is to the left of the callout line. This action ensures the callout line does not overlap the callout text.
- Add Accent Bar - Places a vertical line next to the callout text.
You can change one type of callout to a different type. Select the callout, under Text Box Tools, on the Format tab, in the Text Box Styles group, click Change Shapes list:
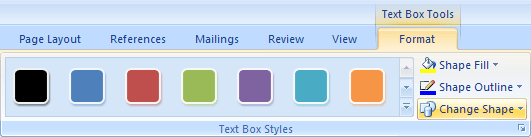
In the list select another callout type.