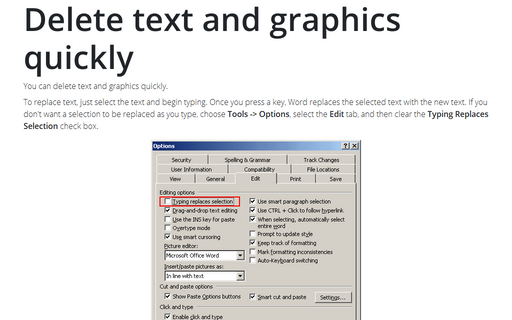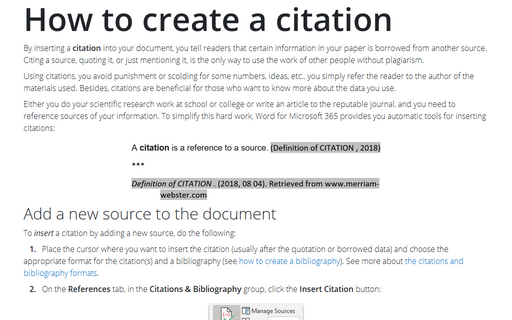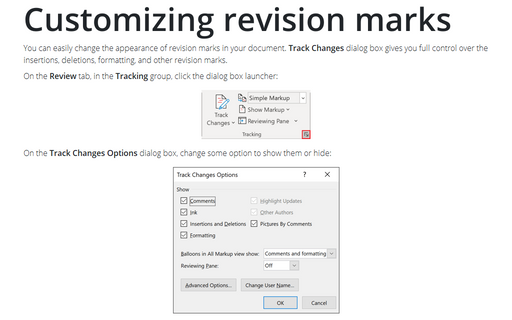Time saving tips with AutoText
When you create an AutoText entry, you can insert it with the Standard toolbar, the AutoText dialog box, or a keyboard shortcut. Word 2003 also allows you to delete, rename and edit AutoText entries.
Creating AutoText entries
The first step in creating an AutoText entry is selecting the text or graphics from a document that you want to save as an entry.
The quickest way to create the AutoText entry from a document fragment is to press Alt+F3 - a small AutoText box opens, in which you should type a name and press Enter.
You can also use the New button on the Insert -> AutoText toolbar.
Word saves AutoText entries exactly as they were formatted when you stored them. If you want an AutoText entry to match the formatting of surrounding text, however, you can specify that it should be inserted without the formatting (as explained in the following procedure). To create an AutoText entry with full control over how it is handled, follow these steps:
1. Select the text or graphics that you want to store as an AutoText entry. To store formatting with the entry, include the paragraph mark with the selection.
2. Choose Insert -> AutoText -> AutoText... The AutoText tab of the AutoCorrect dialog box appears. By default, the first words and any punctuation appear in the Enter AutoText Entries Here text box.
3. Accept the default name, or type a new name in the Enter Auto Text Entries Here box. An AutoText name can have as many as 32 characters, including spaces. Keep it as short as possible, however, and make it easy to remember.
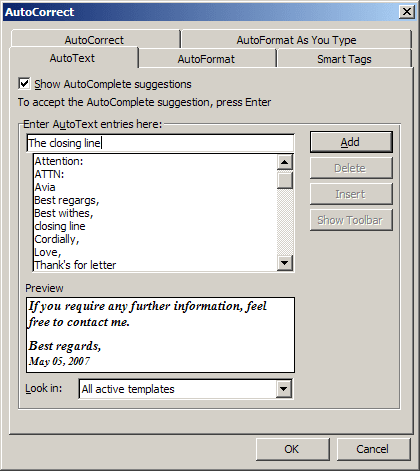
4. Do one of the following:
- If you want the AutoText entry to be available in any document, the Look In scrolling list should read All Active Templates. This list displays only the Normal document template and the template attached to the current document (if different from the Normal template).
- If the document you're currently working on is based on another template, you may want to save the AutoText entry to the template so that it is available only to documents based on that template. To change the template, choose the template from the Look In box.
5. Click Add.
Inserting AutoText entries
You can insert an AutoText entry in several ways: using the AutoText button on the toolbar, choosing Insert -> AutoText, or using the F3 keyboard shortcut.
To insert the AutoText entry quickly and with its original formatting, use the AutoText button or the keyboard.
To insert an AutoText entry using the AutoText tab of the AutoCorrect dialog box, follow these steps:
1. Position the insertion point where you want to insert the AutoText entry.
2. Choose Insert -> AutoText, or click the AutoText button (the hand on the calculator) on the AutoText toolbar.
3. Select the entry directly from one of the submenus, and Word inserts it into your document. Or select AutoText to open the AutoText box.
4. In the Enter AutoText Entries Here box or list, type or select an AutoText name.
5. Click Insert to insert the item into your document.
To insert an AutoText entry using the keyboard shortcut, do the following:
1. Position the insertion point where you want to insert the AutoText entry. Make sure the insertion point is at the beginning of a line or is surrounded by spaces if you're inserting within text.
2. Type the name (or just enough letters to uniquely identify the name) of an AutoText entry. For example, if you have entries named The closing line and Thanks for letter, type th. If you type too few characters to specify a particular entry, Word displays a message in the status bar. If this happens, just type a few additional characters to specify which entry you want.
3. Press F3 and Word inserts the AutoText entry into the document.
To insert an entry when Word recognizes the entry, do the following:
1. Position the insertion point where you want to insert the AutoText entry. Again, you must be near a blank space or at the beginning of a line.
2. Begin typing the AutoText name. Once Word recognizes the name, it displays a little box above your typing with the name of the AutoText entry and the Words (Press ENTER to Insert).
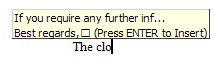
3. Press the Enter key and Word inserts the information for you.
To insert an AutoText entry using the AutoText toolbar, do the following:
1. Open the AutoText toolbar by choosing View -> Toolbars -> AutoText.
2. Position the insertion point where you want to insert the AutoText entry. Again, you must be near a blank space or at the beginning of a line.
3. Click the menu on the middle of the AutoText toolbar, which should say All Entries or show the name of a style or template being used. Simply scroll down, find the one you want to insert, and click on it. The entry then appears in your text.
If you use a specific AutoText entry frequently, you can assign it to a toolbar button, menu, or key combination.