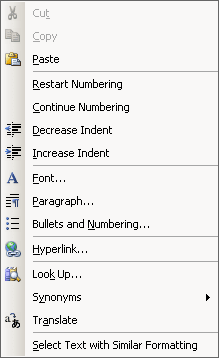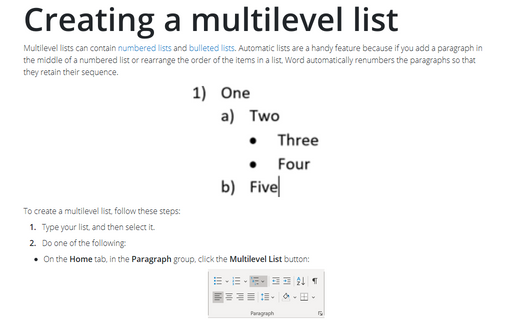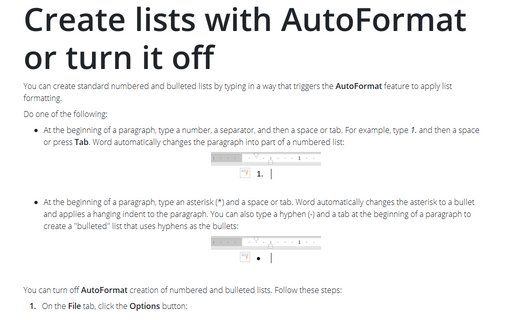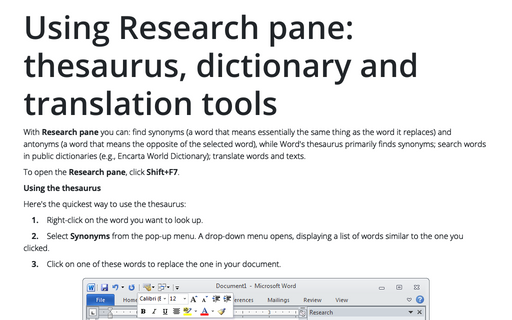How to create a list with restarting and continuing numbering
Word
2003
You can tell Word whether to restart or continue numbering.
Select Format -> Bullets and Numbering... or from the pop-up menu the Bullets and Numbering dialog box.
On the Numbered tab, the Restart Numbering and Continue Previous List option buttons.
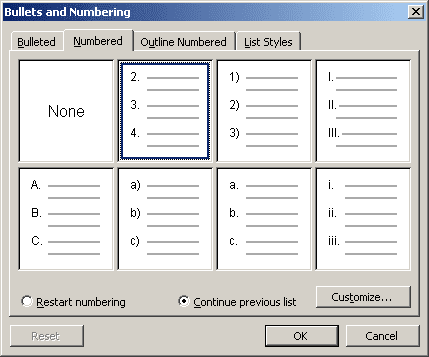
When you use the dialog box to create a list, or when you open the box while the list is selected, these option buttons are enabled and one is selected:
- Restart Numbering: Starts the numbering sequence over from 1. You might use this to place two numbered lists one after the other. Word will want to continue the second list with the next number in sequence from the previous list; this option tells it not to. Also, there are times when Word gets a little confused and starts a brand new list, many paragraphs away from the last list, with the next number in sequence. This option slaps its hand and tells it not to.
- Continue Previous List: Tells Word you want to begin your list where the last one left off. For instance, you may want to create a very long procedural description, with paragraphs of unnumbered text within the list. This allows you to create lots of individual numbered lists, but link them all together.
Another way to use these commands is to right-click on the first entry in the list and select from the pop-up menu Restart Numbering or Continue Numbering.