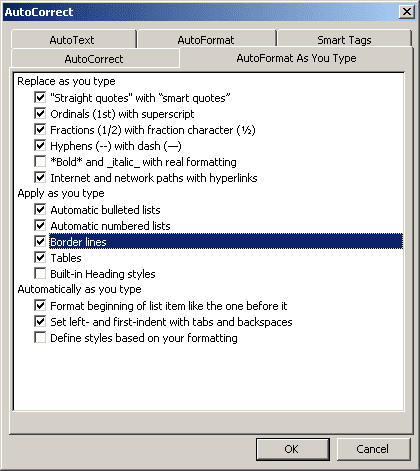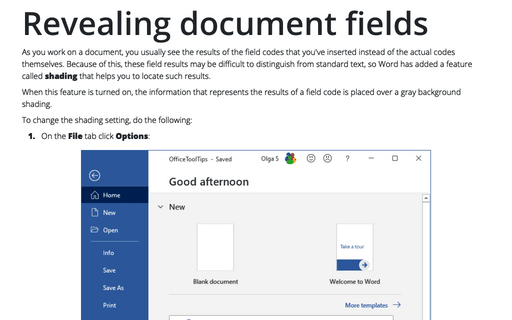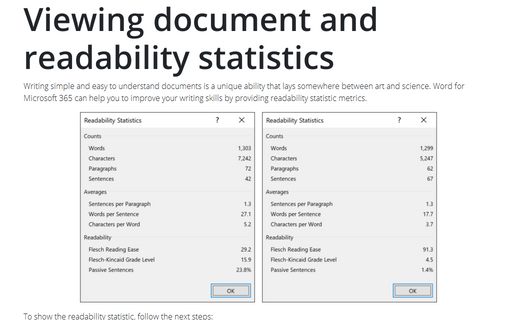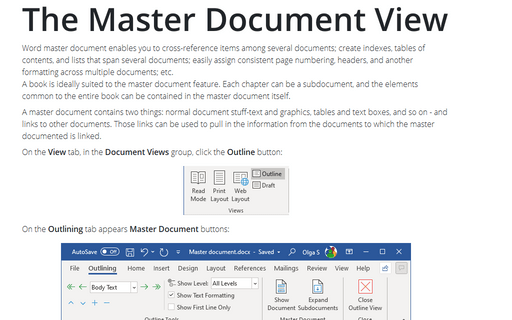How to add and remove horizontal lines between sections of the document
Enter three or more special characters on a new line and then press Enter, Word automatically expands these characters to a line. A style of this line depends on the characters:
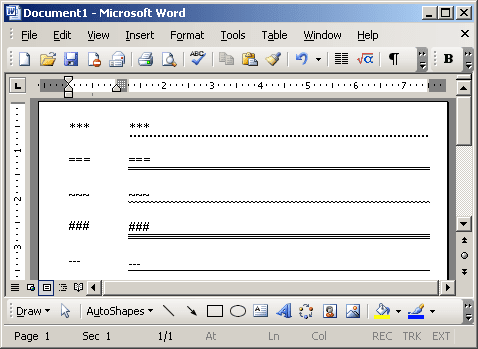
- Three or more "*" - dotted line
- Three or more "=" - double line
- Three or more "~" - wavy line
- Three or more "#" - thick decorative line
- Three or more "-" or "_" - thick single line
These lines often used in Word documents, and you can simply remove them, if you understand: this is not a line - this is a paragraph border (for more details see How to use paragraph borders and shading).
You can turn on/off an AutoReplace of these symbols to lines. Do one the following:
- Then Word makes an AutoReplace, it shows the AutoCorrect Options button. You can click in it
and choose Stop Automatically Creating Border Lines:
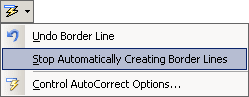
- Do the following:
1. Select Tools -> AutoCorrect Options...
2. In the AutoCorrect dialog box, on the AutoFormat As You Type tab, in the Apply as you type group, check or uncheck Border lines to turn on or off this option: