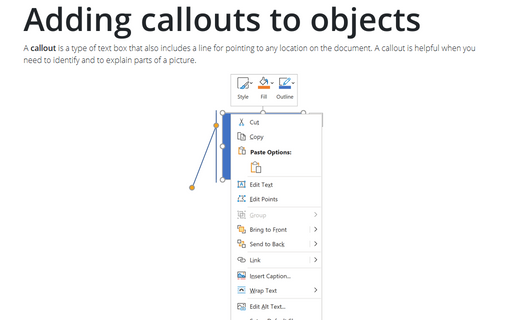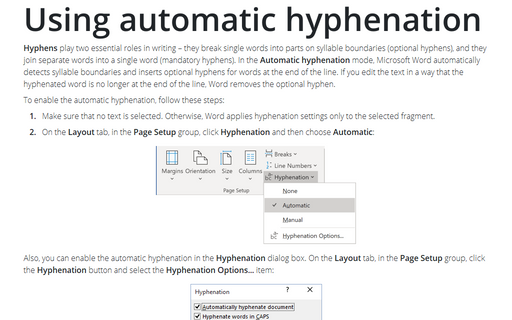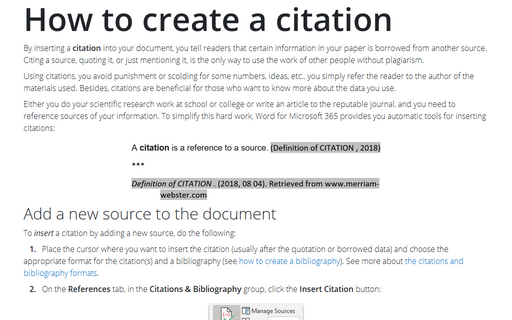How to add a drop cap
Drop Caps commonly are used at the beginning of chapters or to start a new section in a book.
Using a Drop Cap is a great way to add visual appeal to your page. To create a Drop Cap, follow these steps:
1. Click in the paragraph to which you want to add a Drop Cap.
2. Choose Format -> Drop Cap... to open the Drop Cap dialog box.
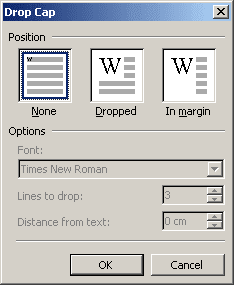
3. Choose one of the drop-cap styles: Dropped or In Margin. The former places the image within the paragraph text, where as In Margin places the Drop Cap in the margin outside the paragraph text.
4. From the Font drop-down list, select the typeface you want to use.
5. Choose a setting from the Lines to Drop box. This setting defines how high the letter will be.
6. Select the Distance from Text to define how much space you want to allow around the Drop Cap.
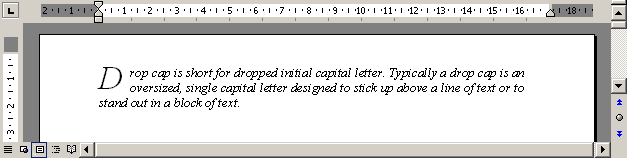
7. Click OK to close the dialog box. Word creates a text box with the Drop Cap inside.