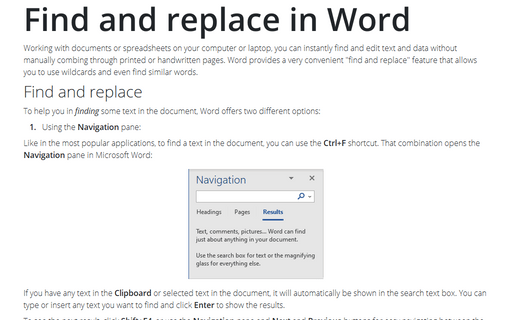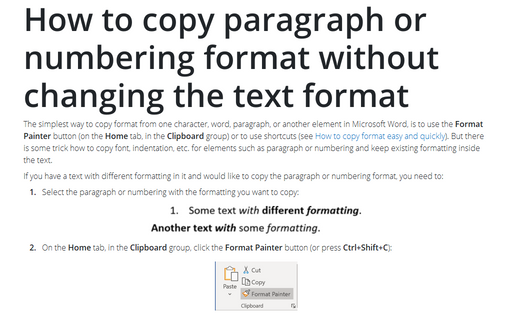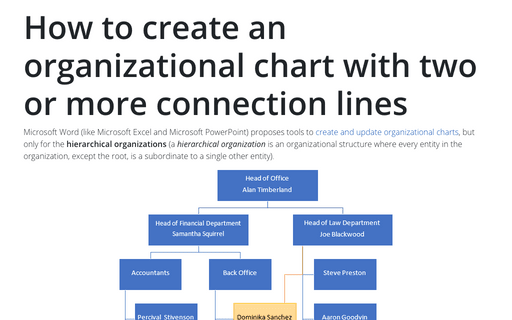How to replace text with a graphic or an object
You might want to use this feature to insert elements such as margin icons or recurring field combinations. To perform this procedure, follow these steps:
1. If placeholder text (such as <antenna>) is not already present, enter it where you want to insert the graphic or another element.
For example:
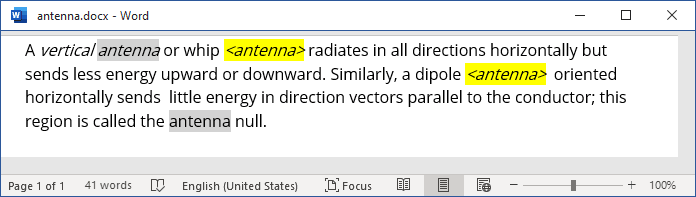
Note: In this example, the text replaced has a yellow highlight; the similar text that should be left unchanged is grey.
2. Copy the graphic or component you want to insert to the Clipboard, for example, by clicking Ctrl+C.
For example, use the anthena ![]() symbol.
symbol.
3. Press Ctrl+H to display the Replace tab in the Find and Replace dialog box:
- In the Find what box, type the placeholder text
- In the Replace with text box, enter ^c to indicate the last item copied to the Clipboard:
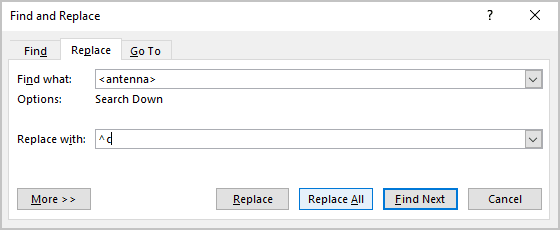
- Click Find Next and then click Replace, or click Replace All:
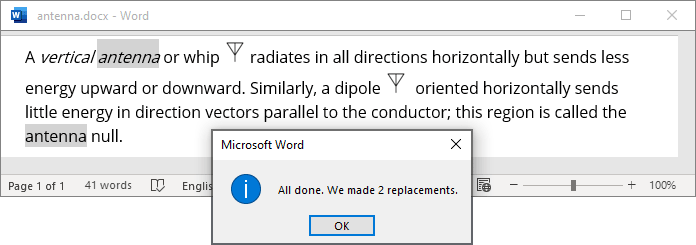
See also this tip in French: Comment remplacer du texte par un graphique ou un objet.