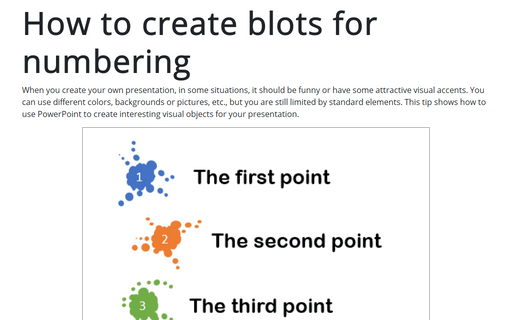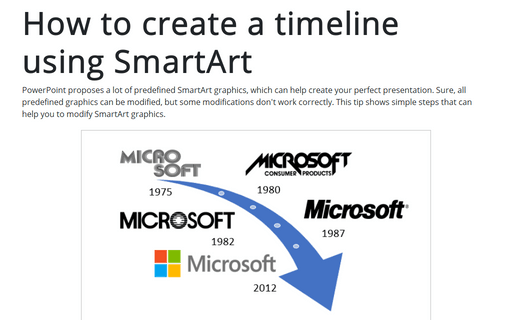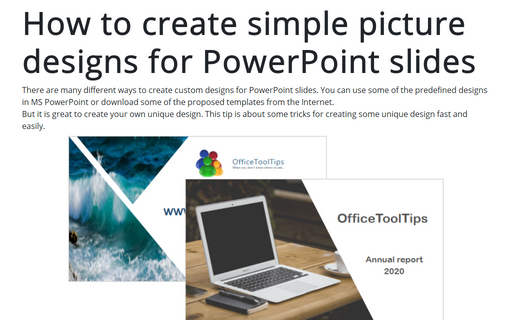How to create spot shapes for numbering
This tip is about using predefined SmartArt graphics to create numbering (see also how to create blots for numbering or how to use 3D cubes for numbering) or the numbering list.
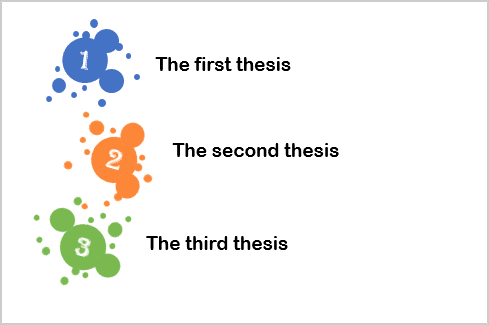
To create spot shapes, do the following:
1. Create one spot:
1.1. On the Insert tab, in the Illustrations group, select SmartArt:
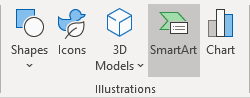
1.2. In the Choose a SmartArt Graphic dialog box, on the Relationship tab, and then select Circle Relationship:
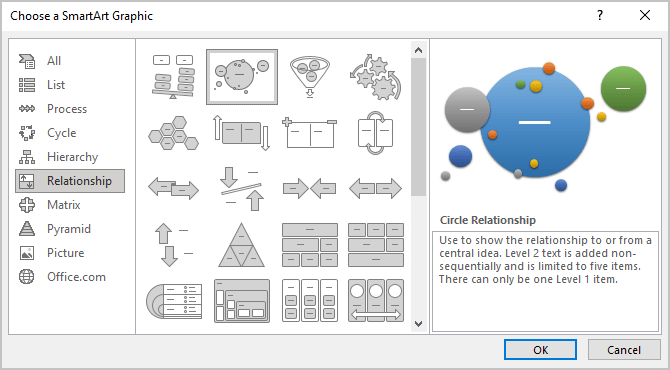
The new SmartArt graphic will be added to your slide:
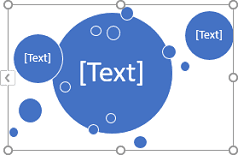
1.3. Format circles by:
1.3.1. Selecting any of the circles and changing their size:
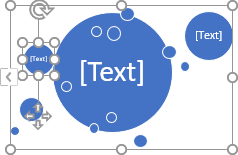
1.3.2. Change positions of some circles by drugging and dropping shapes:
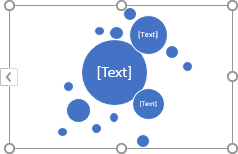
If you want to use identical spots, you can skip the next step.
2. Create other spots:
2.1. Select just added SmartArt graphic, and then on the SmartArt Format tab, in the Arrange group, click on the Group dropdown list and select Ungroup:
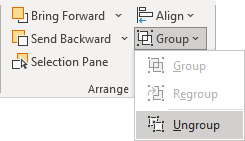
After this operation, it is not a SmartArt graphic anymore!
2.2. Select the object, then on the Shape Format tab, in the Arrange group, click on the Group dropdown list and select Ungroup. It ungroups all shapes:
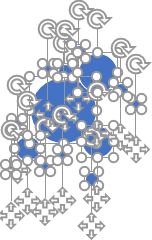
2.3. Select some of the circles and group them, for example, into three different groups:
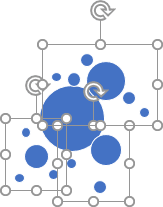
Note: To group objects, just select them, and then on the Shape Format tab, in the Arrange group, click on the Group dropdown list and select Group.
See How to select and format objects in the slide with a big number of objects for more comfortable selections.
2.4. Positioning and rotating groups by using the rotation handle at the top of the selecting border:
New blots will look the way you want:
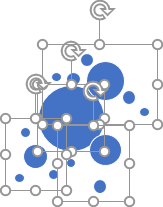 or
or
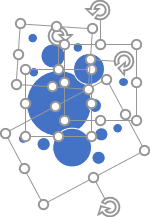 or
or
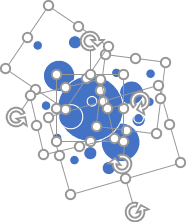
Note: After rotation and position the objects, it is recommended to group them:
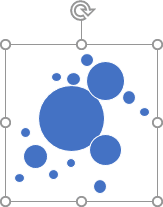 or
or
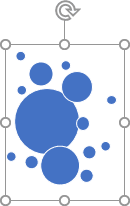 or
or
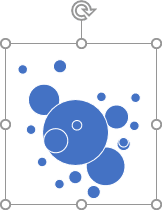
3. Format spots by changing the fill and line color:
3.1. Right-click on the object and choose Format Shape... in the popup menu:
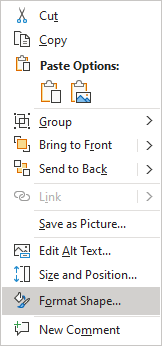
3.2. On the Format Shape pane, on the Shape Options tab, in the Fill & Line group:
- In the Fill section, select Solid fill or even Gradient fill, and then customize colors according to your preferences:
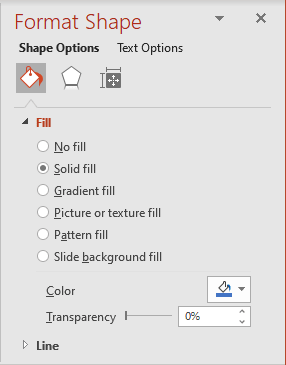
- In the Line group, select No line:
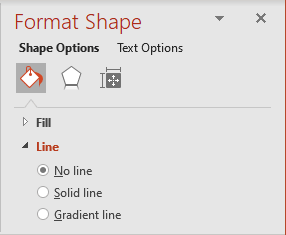
After all these changes, the shapes will look like this:
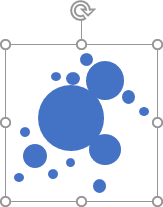 or
or
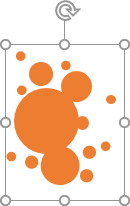 or
or
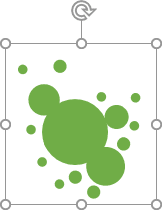
4. Add text to the shapes – just double-click on the shape and enter the text.
See also this tip in French: Comment créer des taches d'encre pour la numérotation.