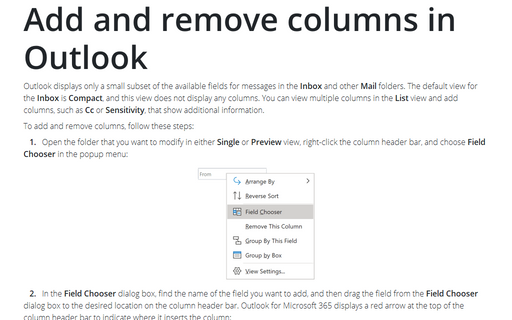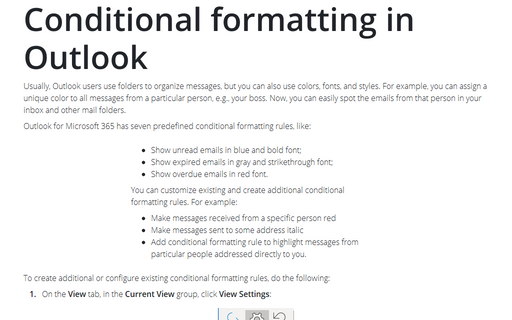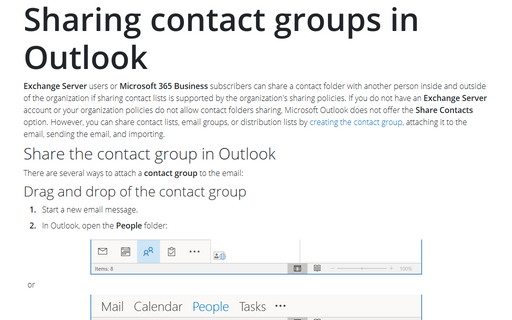How to customize Navigation Bar in Outlook
Outlook
2016
The Navigation Bar at the bottom of the Navigation Pane in Outlook includes the buttons for
switching to Mail, Calendar, Contacts, Tasks, Notes, Folders, and
Shortcuts views. By default, Microsoft Outlook displays Mail, Calendar, People,
and Tasks text buttons, and you need the ellipsis button for other options. However, you can switch
from texts to icons, remove and reorder buttons on the Navigation Bar.
To configure the Navigation Bar buttons, do the following:
1. On the Navigation Bar, click the ellipsis (⋯) button and then click Navigation Options...:
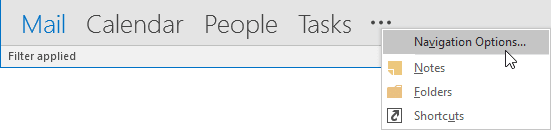
2. In the Navigation Options dialog box:
- Check the Compact Navigation box to minimize Navigation Bar:
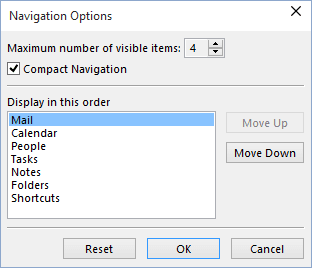
After checking that option you will see the compact view of Navigation Bar:

- Change the number for the Maximum number of visible items to change how many switching buttons appear in your Navigation Bar.
- Click a view, and then click Move Up or Move Down to change the view order:
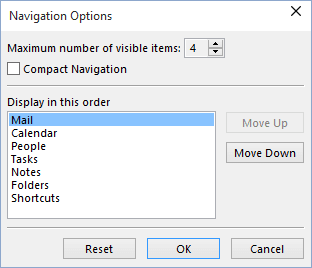
For example, you can move the Tasks and Notes view buttons before the People view button.
See also this tip in French: Comment personnaliser votre barre de navigation.