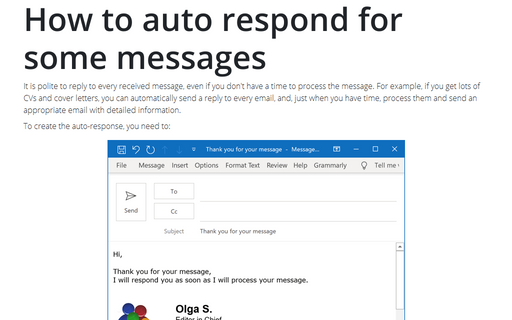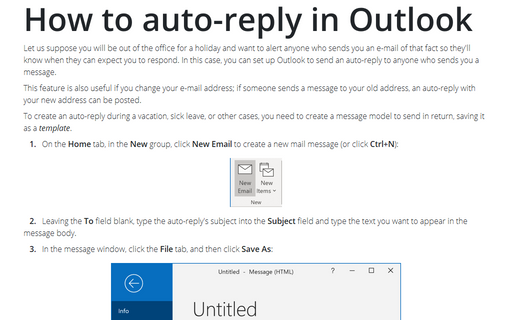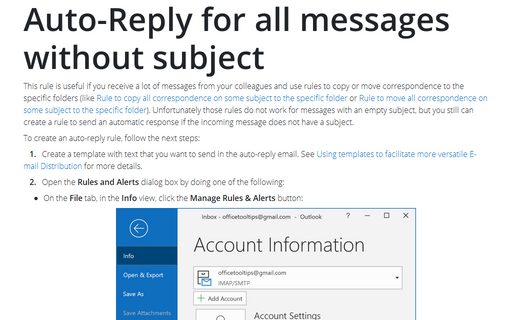How to create autoreply Out-of-office for non-Exchange account
First, create a model message for the automatic replies, see how to create a template for Outlook messages. For example, you can create an out of office message like shown below:
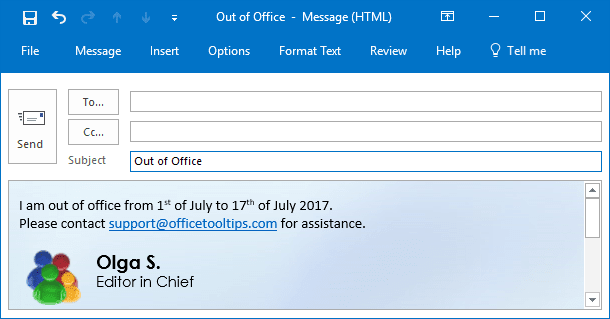
Second, create an automatic rule for sending out of office replies in Microsoft Outlook, do the following:
1. On the Home tab, in the Move group, click Rules, and then click Manage Rules & Alerts...:
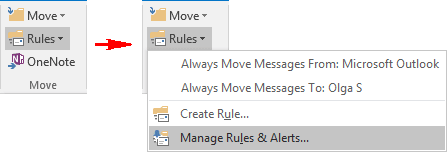
2. In the Rules and Alerts dialog box, click New Rule...:
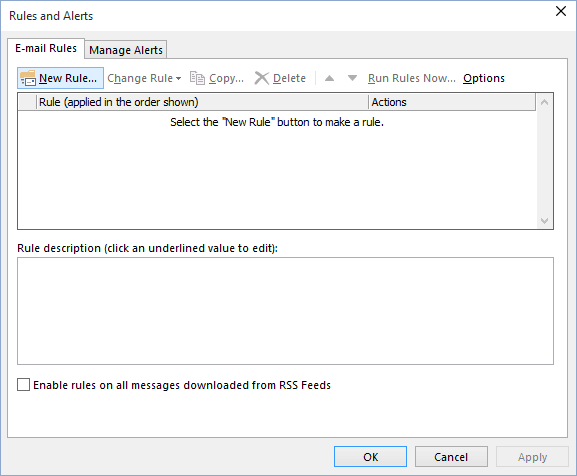
3. Outlook launches the Rules Wizard. Click the Apply rule on messages I receive option, and then click Next >:
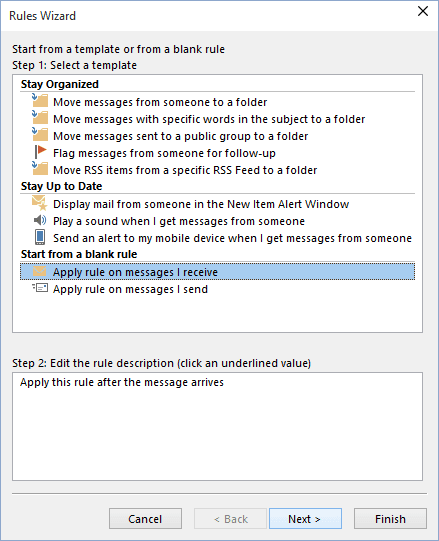
4. Check the where my name is in the To or Cc box option to avoid sending auto-replies to the group messages. Select the received in a specific date span checkbox to limit the date range for automatic out of office replies:
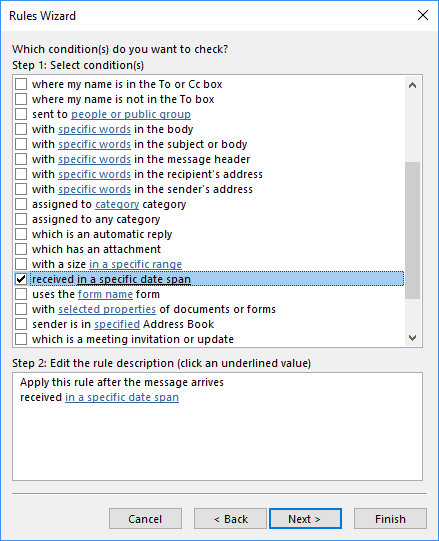
5. In the Step 2 area, click in a specific date span link to limit the period of effectiveness for this out of office rule:
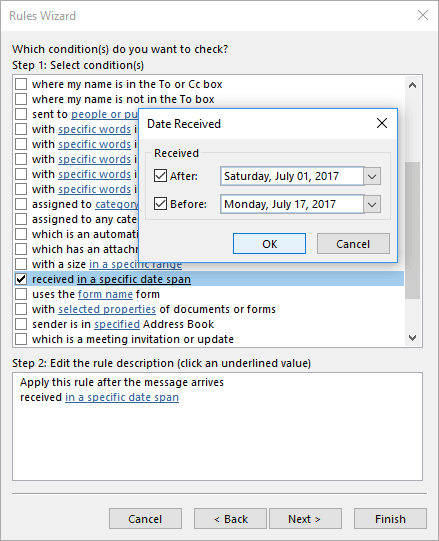
In the Date Received dialog box, choose the appropriate dates and then click OK and then click Next >.
6. Select actions to take when the conditions are met by checking the appropriate checkboxes. For sending an automatic response, check the reply using a specific template option:
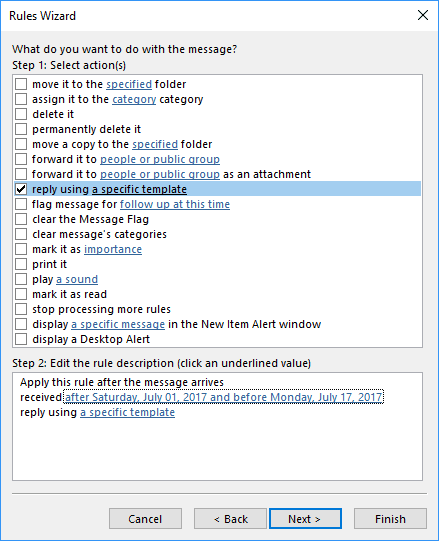
7. In the Step 2 area, click a specific template link to select the template for out of office messages that you created in advance:
- In the Look In list, select User Templates in File System and then click the Browser... button.
- In the Browser For Folder dialog box, choose the folder where is placed your template file:
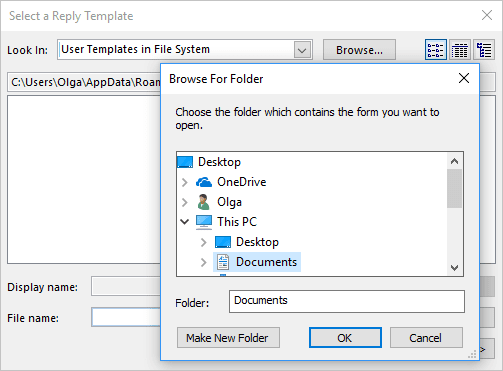
8. Select the Out of Office template and click Open:
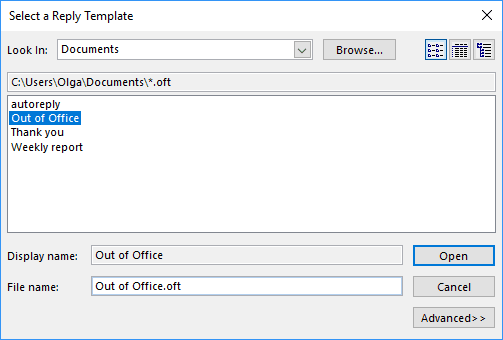
9. The rule conditions and actions are listed, click Next >.
10. In the wizard screen that appears, you can click any of the various checkboxes to specify any exceptions. Click Next >.
11. Outlook displays the completed mail rule. In the Step 1: Specify a name for this rule field, type a name for the auto-reply rule (e.g., Out of Office), and then click Finish:
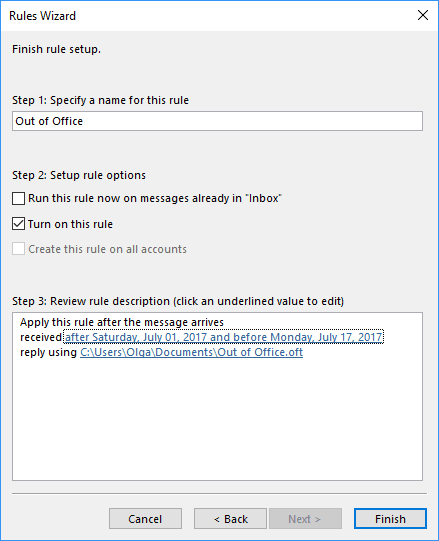
Note: The Outlook application should be running all time to check conditions and execute actions. If you turn off your Outlook, the mail is not fetched, and rules do not run.
Note: The reply using a specific template rule in the Rules Wizard sends your automated response to each sender only once during the session. A new session starts each time you launch Microsoft Outlook and lasts until you exit the application. This rule prevents Outlook from sending repetitive out of office replies to an individual sender from whom you receive multiple messages. During each session, Outlook keeps the tracklist users to whom it responded. If you exit and then start Outlook, this is considered a new session, and the list of the senders who have received automated replies resets.
See also this tip in French: Comment créer une réponse automatique d'absence du bureau pour un compte non-Exchange.