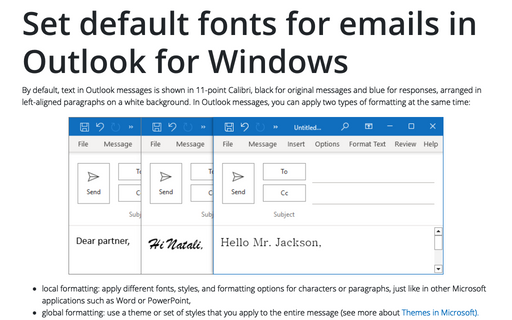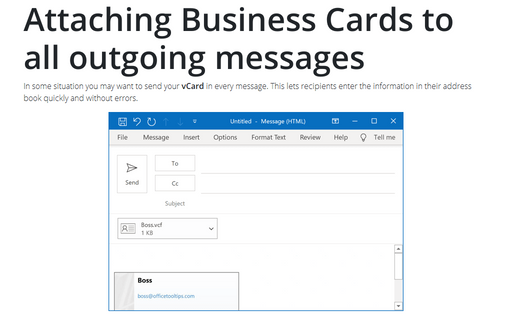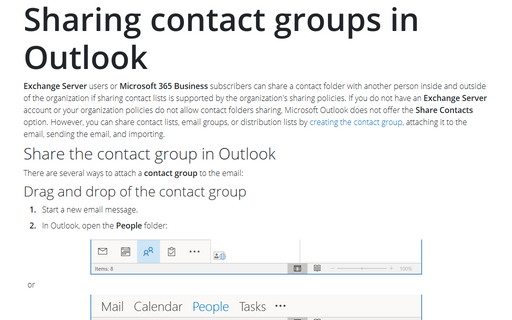How to create and apply a Signature in Outlook for Microsoft 365 (Desktop)
Outlook
2010
If you frequently sign your messages using not only your name, but also additional information such as your
job title and contact information, you'll appreciate Outlook's Signature feature. When enabled, it appends
text of your choice to the end of every message that create and/or reply to.
To create an e-mail signature, do one of the following:
- On the File tab, choose Options:
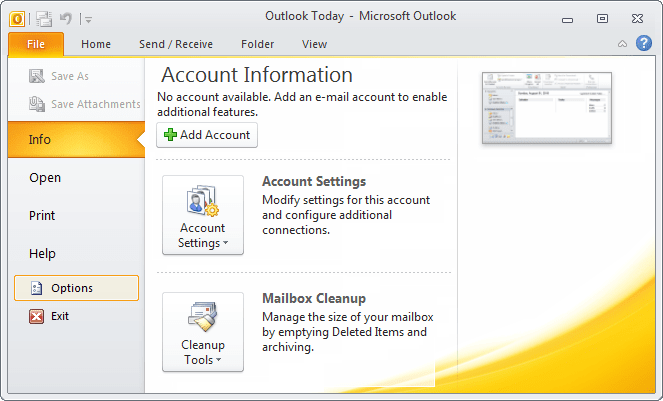
In the Outlook Options dialog box, choose the Mail tab and then click the Signatures... button:
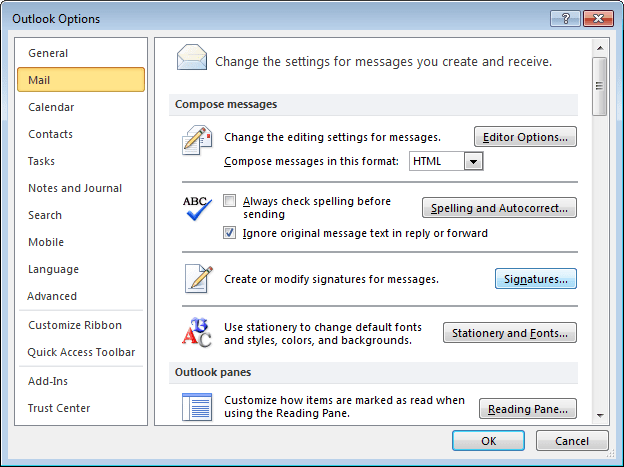
- Open a new message. On the Message tab, in the Include group, click Signature,
and then click Signatures.

The Signatures and Stationary dialog box opens. To create a new signature, in the E-mail Signature tab, click the New button:
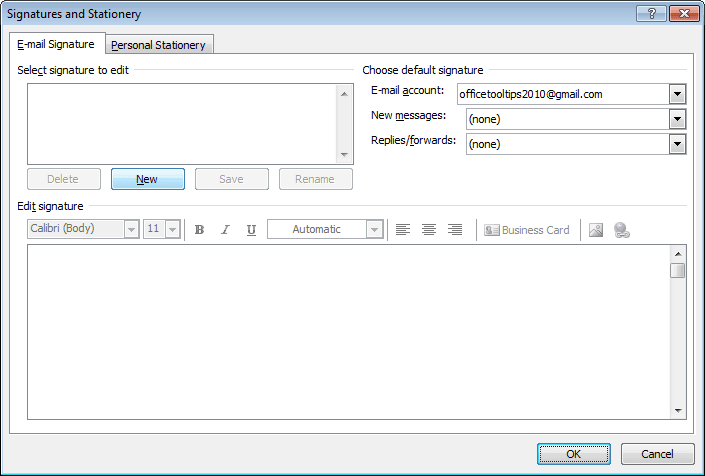
Type your name as you want it to appear in your messages.
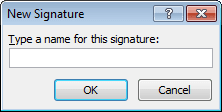
Type any additional text you want to include, such as your title, company, or contact information, and then click OK.
You can to change your signature's font, size, and style.