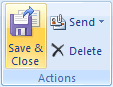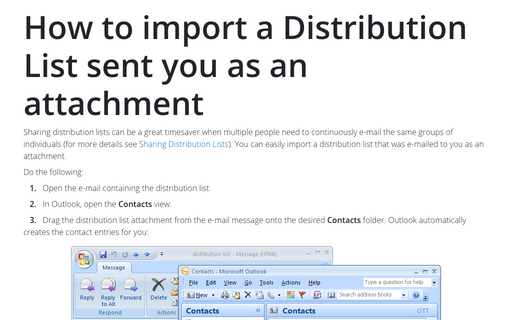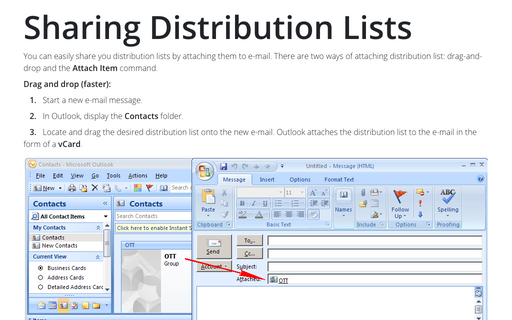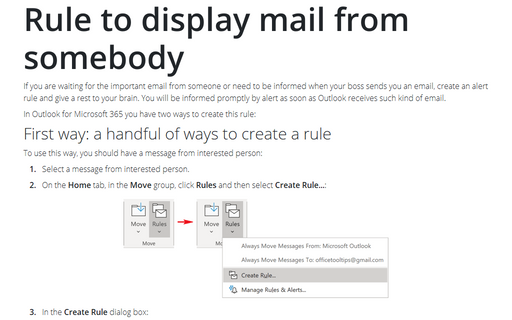How to create a New Distribution List
To create a new distribution list, do the following:
1. Select File -> New -> Distribution List (or press Ctrl+Shift+L) to display the Distribution List dialog box:
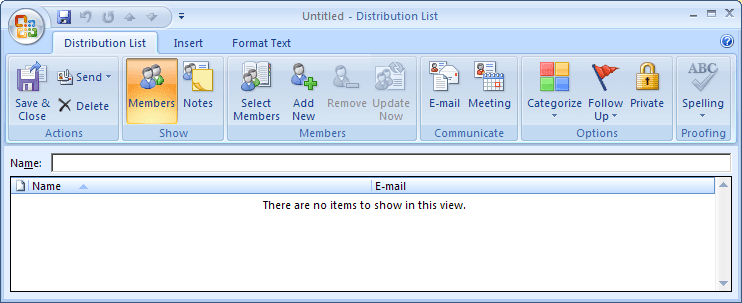
2. Enter the desired name for the new distribution list in the Name field (the name can contain spaces).
3. On the Distribution List tab, in the Members group, click the Select Members button:
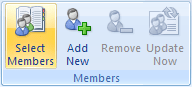
Outlook was appears the Select Members dialog box:
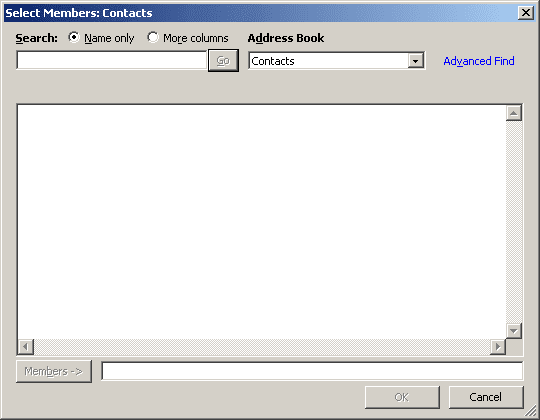
4. Select the desired address book from the drop-down list labeled Address Book.
5. From the list of contacts, select the contacts you want to include in the distribution list. You can add multiple contacts by double-clicking each desired contact; that contact's e-mail address then is added to the Members text box at the bottom of the dialog box.
6. When you've finished adding contacts to the distribution list, click the OK button to return to the Distribution List dialog box.
7. On the Distribution List tab, in the Actions group, click the Save & Close button to create the new distribution list.