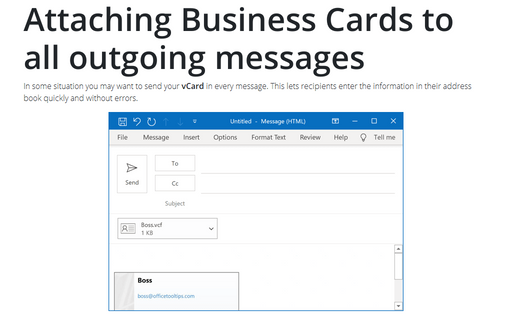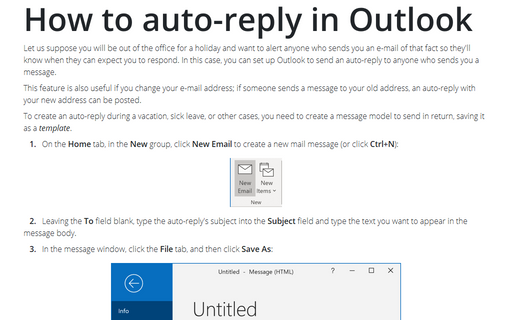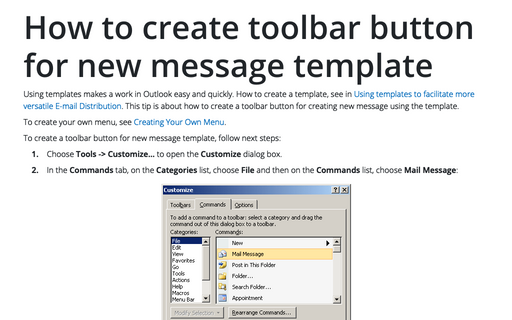How to create and apply a Signature in Outlook for Microsoft 365 (Desktop)
1. Open the Tools menu and choose Options.
2. The Options dialog box opens. Click the Mail Format tab:
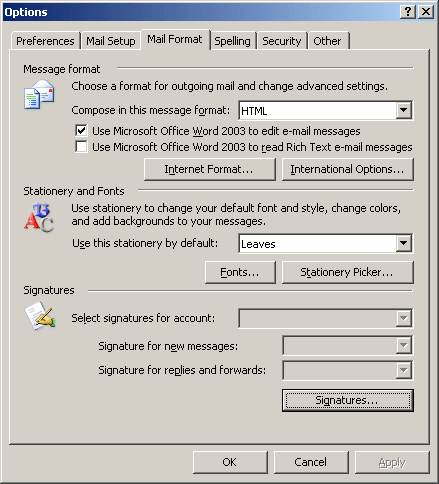
3. Click the Signatures... button.
4. The Create Signature dialog box opens. To create a new signature, click the New button.
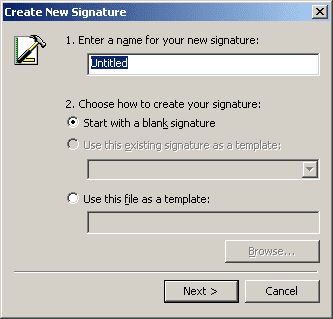
5. Type your name as you want it to appear in your messages and click Next.
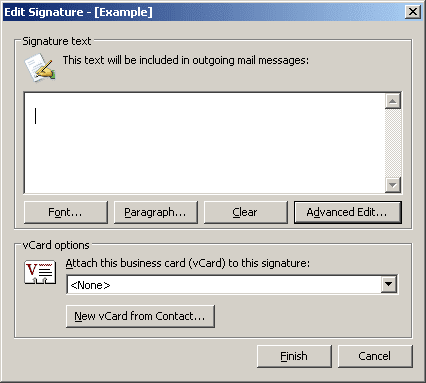
6. Type any additional text you want to include, such as your title, company, or contact information, and then click Finish.
You can to change your signature's font: click the Font button in the Edit Signature dialog box. In the dialog box that appears, select the font, size, and style you want to use, and click OK.
7. A preview of your new signature appears in the Preview area of the Create Signature dialog box. If you are satisfied, click OK.
8. Your signature is selected as the default for new messages. Click OK to confirm the use of this signature.
If you like, you can use a predesigned template for your signature. To do so, click the Use This File as a Template option button in the Create New Signature dialog box, and then click the Browse button. In the dialog box that appears, locate the file you want to use, click it to select it, and click Select.