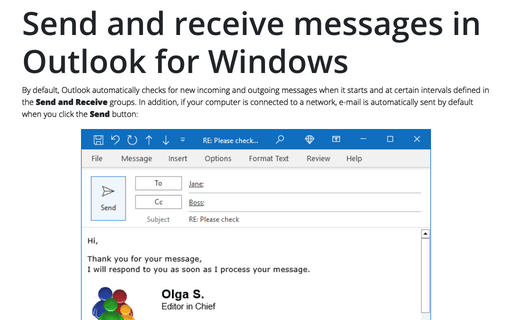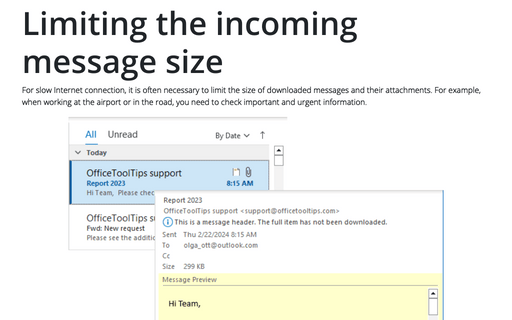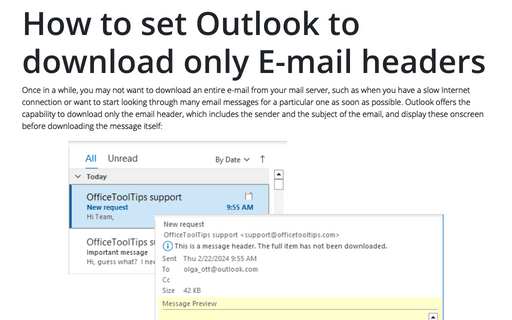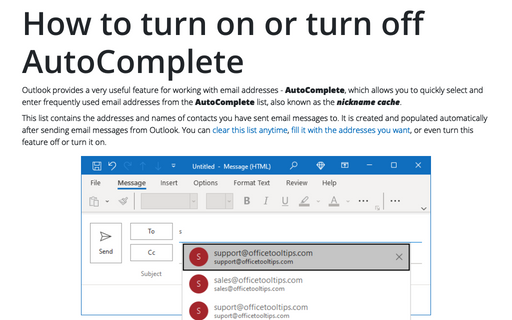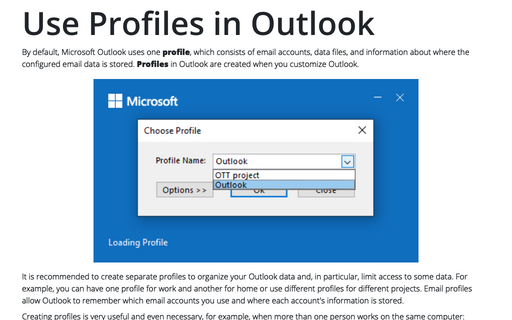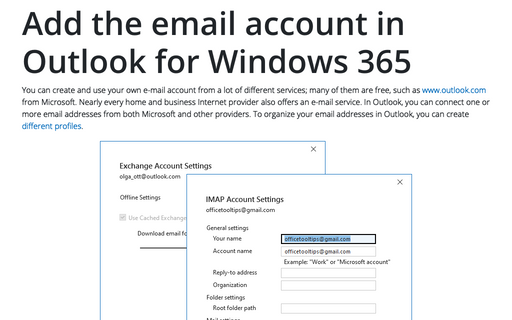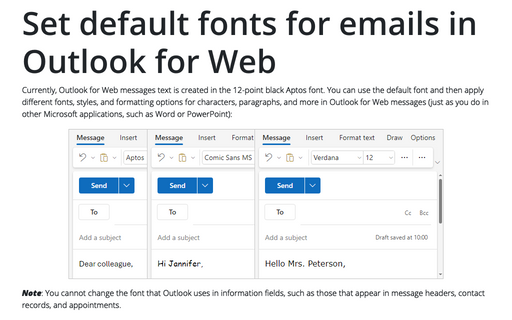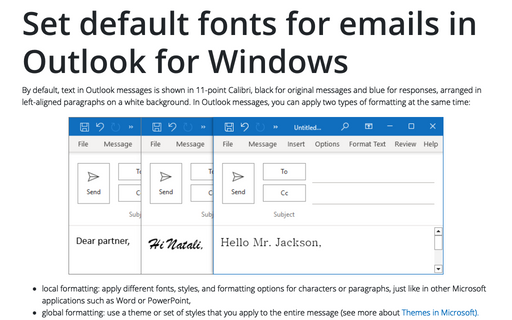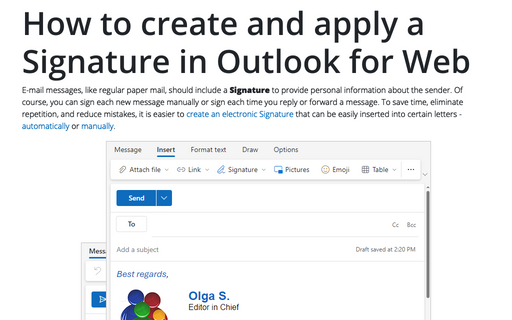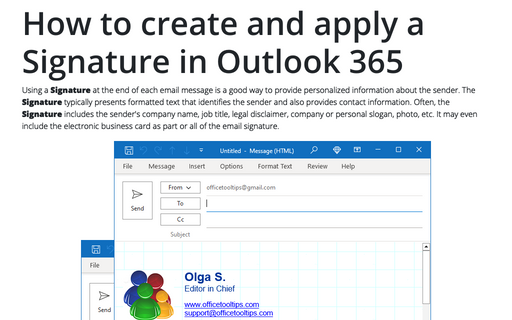Settings in Outlook 365
Send and receive messages in Outlook for Windows
By default, Outlook automatically checks for new incoming and outgoing messages when it starts and at certain intervals defined in the Send and Receive groups. In addition, if your computer is connected to a network, e-mail is automatically sent by default when you click the Send button:
Limiting the incoming message size
For slow Internet connection, it is often necessary to limit the size of downloaded messages and their attachments. For example, when working at the airport or in the road, you need to check important and urgent information.
How to set Outlook to download only E-mail headers
Once in a while, you may not want to download an entire e-mail from your mail server, such as when you have a slow Internet connection or want to start looking through many email messages for a particular one as soon as possible. Outlook offers the capability to download only the email header, which includes the sender and the subject of the email, and display these onscreen before downloading the message itself:
How to turn on or turn off AutoComplete
Outlook provides a very useful feature for working with email addresses - AutoComplete, which allows you to quickly select and enter frequently used email addresses from the AutoComplete list, also known as the nickname cache.
Use Profiles in Outlook
By default, Microsoft Outlook uses one profile, which consists of email accounts, data files, and information about where the configured email data is stored. Profiles in Outlook are created when you customize Outlook.
Add the email account in Outlook for Windows 365
You can create and use your own e-mail account from a lot of different services; many of them are free, such as www.outlook.com from Microsoft. Nearly every home and business Internet provider also offers an e-mail service. In Outlook, you can connect one or more email addresses from both Microsoft and other providers. To organize your email addresses in Outlook, you can create different profiles.
Set default fonts for emails in Outlook for Web
Currently, Outlook for Web messages text is created in the 12-point black Aptos font. You can use the default font and then apply different fonts, styles, and formatting options for characters, paragraphs, and more in Outlook for Web messages (just as you do in other Microsoft applications, such as Word or PowerPoint):
Set default fonts for emails in Outlook for Windows
By default, text in Outlook messages is shown in 11-point Calibri, black for original messages and blue for responses, arranged in left-aligned paragraphs on a white background. In Outlook messages, you can apply two types of formatting at the same time:
How to create and apply a Signature in Outlook for Web (Outlook online)
E-mail messages, like regular paper mail, should include a Signature to provide personal information about the sender. Of course, you can sign each new message manually or sign each time you reply or forward a message. To save time, eliminate repetition, and reduce mistakes, it is easier to create an electronic Signature that can be easily inserted into certain letters - automatically or manually.
How to create and apply a Signature in Outlook for Microsoft 365 (Desktop)
Using a Signature at the end of each email message is a good way to provide personalized information about the sender. The Signature typically presents formatted text that identifies the sender and also provides contact information. Often, the Signature includes the sender's company name, job title, legal disclaimer, company or personal slogan, photo, etc. It may even include the electronic business card as part or all of the email signature.