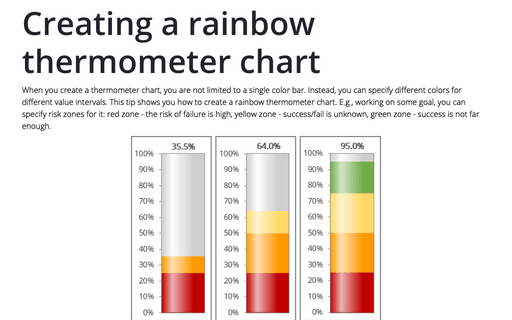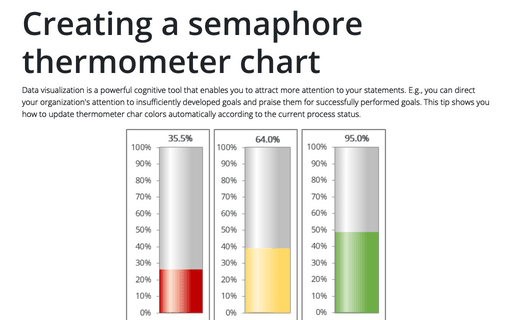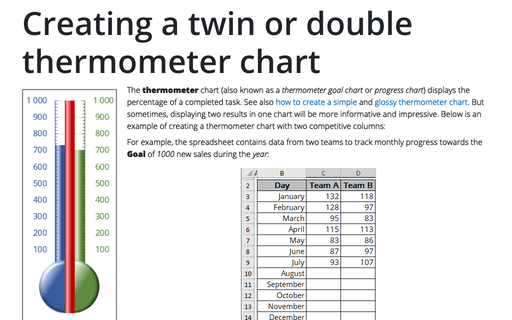Creating a gauge chart
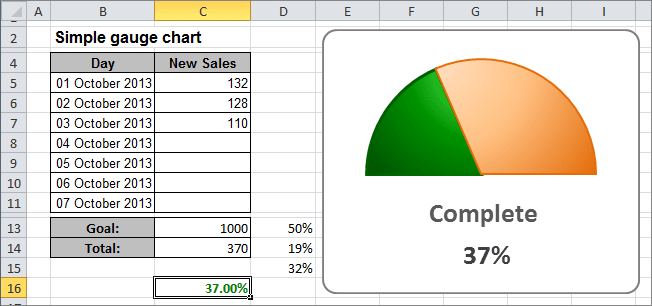
This example shows a pie chart set up to resemble a gauge. Although this chart displays a single value (entered in cell C16), it actually uses three data points (in D13:D15). Cell C16 contains a formula that calculates the percent of goal:
= C14 / C13
As you enter new data in column C, the formulas display the current results:
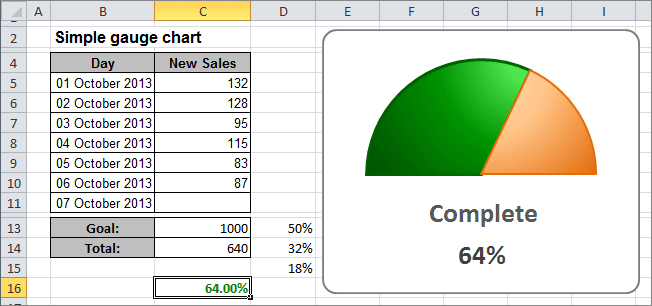
Cell C12 consists of 50%, and that slice is hidden.
The other two slices are apportioned based on the value in cell C16. The formula in cell D14 is
= MIN (C16, 100%) / 2
This formula uses the MIN function to display the smaller of two values: either the value in cell C16 or 100%. It then divides this value by 2 because I'm only dealing with the visible half of the pie chart. Using the MIN function prevents the chart from displaying more than 100%.
The formula in cell D15, shown below, simply calculate the remaining part of the pie:
= D13 - D14
To create the chart like this one, do the following:
1. Select cells D13:D15 and create a pie chart.
2. Remove the legend.
3. Open Format Data Series:
In the Series Options tab, change the Angle of first slice setting:
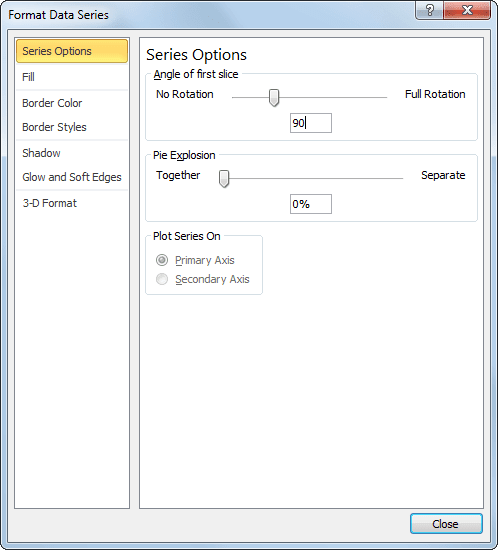
4. Open Format Data Point for the slice 50%:
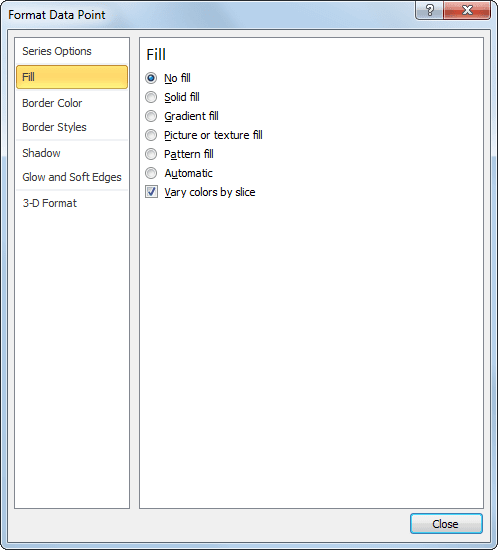
- On the Fill section, select No fill.
- On the Border section, select No Line:
You can then make any other adjustments to get the look you desire.