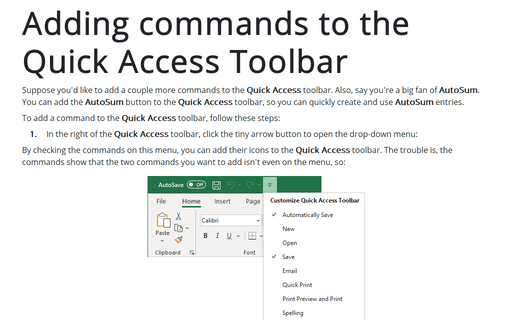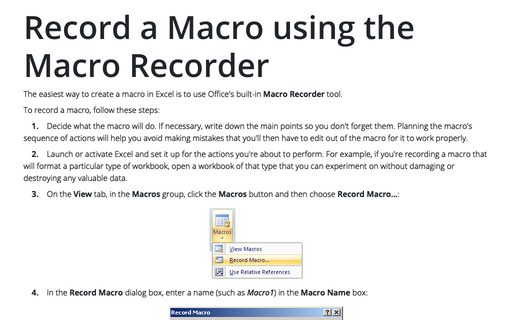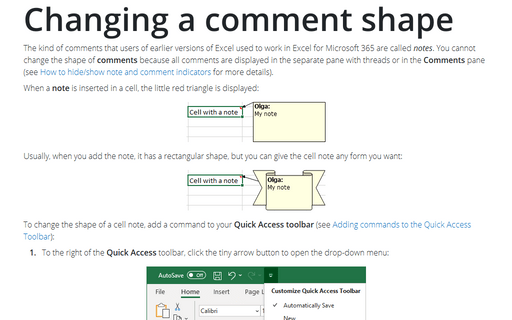Create a toolbar button or menu item to run a Macro
Excel 2007 no longer has a menu (unless you call Home, Insert, Page Layout, etc., a menu), and you can't customize what's not there. Excel does still have context-sensitive right-click menus. However, unlike in previous versions of Excel, the user interface no longer provides a way to customize them. But you can use the Quick Access Toolbar.
To add the macro command in the Quick Access Toolbar, follow these steps:
1. To the right of the Quick Access toolbar, click the tiny arrow button to open the drop-down menu:
By checking the commands on this menu, you can add their icons to the Quick Access toolbar. Trouble is, the commands shows that the two commands you want to add aren't even on the menu, so:
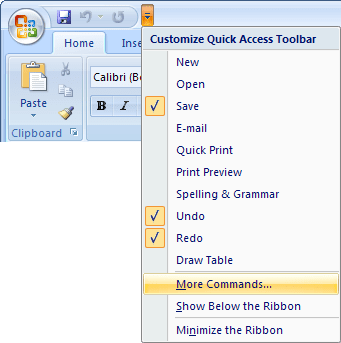
2. Near the bottom of the menu, click More Commands....
The Excel Options dialog box opens, showing the Customize... options. The list box on the right shows the commands that are currently shown on the Quick Access toolbar. The box on the left contains commands that you can add to the Quick Access toolbar.
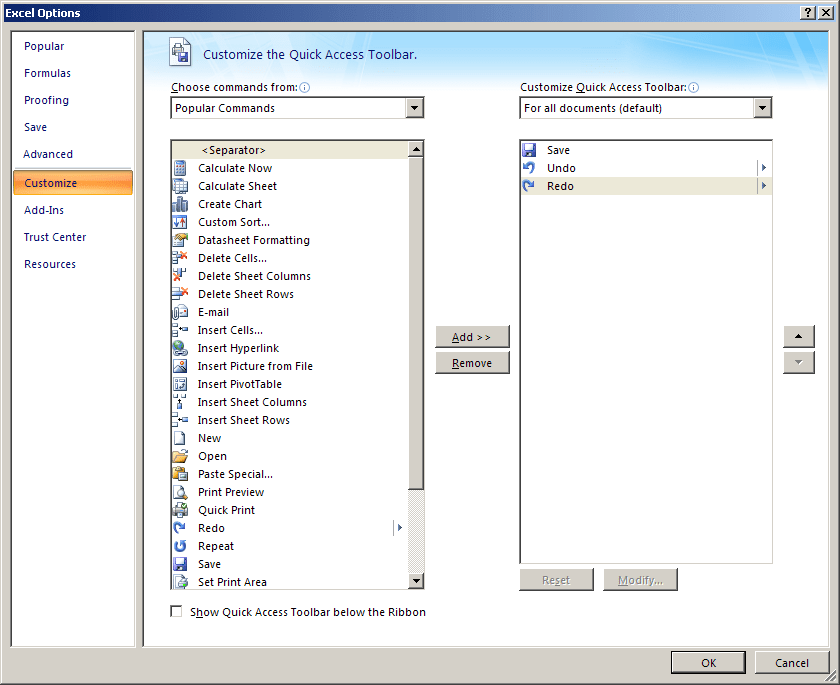
3. From the Choose commands from drop-down menu, choose Macros.
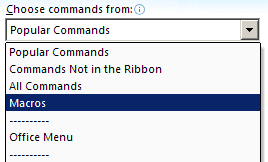
4. Select the macros that you want to add in the Quick Access Toolbar, and then click the Add button between the two list boxes to add the command to the box with the Quick Access toolbar commands.
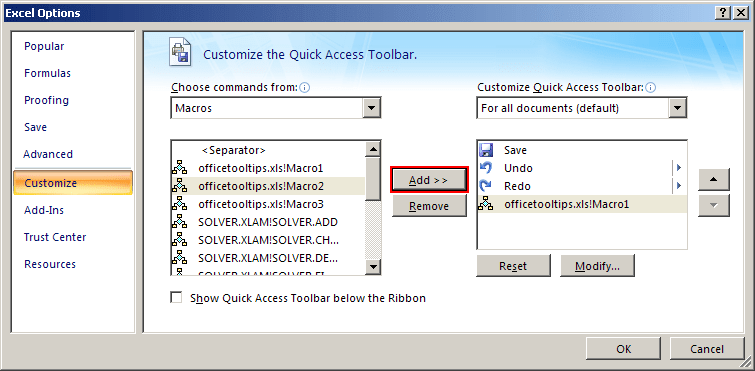
You can use the Add button to add a command to the Quick Access toolbar list, or you can just double-click a command.
5. In the Customize Quick Access toolbar list box, select a macro, and then click the Modify... button:
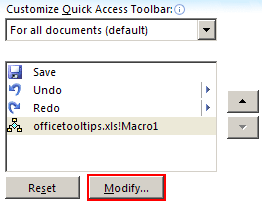
6. In the Modify Button dialog box, choose a macro icon and name, and then click the OK button:
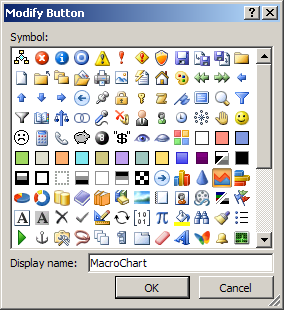
You can use the up and down arrow buttons on the right to arrange them in an order that works best for you.
To make it easier to find your new commands, you can add a separator. For example, you may want to group the related Save, Undo and Redo commands together:
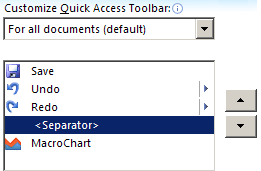
7. Click OK to close the Excel Options box and admire your newly configured Quick Access toolbar:
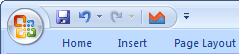
For even greater time savings, you can use keyboard shortcuts to run the commands on the Quick Access toolbar. The commands are numbered from the left to the right, so you can choose them with the Alt key and the number: